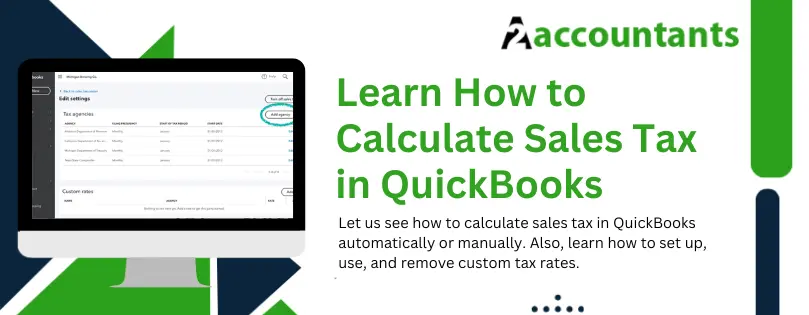Although QuickBooks has made accounting easier for business owners, taxes remain a burden. One of the toughest things for a small business owner is how to calculate sales tax in QuickBooks and other accounting software.
Calculating sales tax accurately is important to prevent audits. E-commerce businesses and online retailers especially find calculating tax rates difficult due to the complicated tax landscape, which depends on numerous factors.
Therefore, compiling a comprehensive guide on sales tax has become of utmost importance. In this guide, we will explore what sales tax is, which businesses should charge sales tax, and how to calculate sales tax in QuickBooks. Moreover, we will see how to set up, apply, and record sales tax.
Get to Know Sales Tax
Sales tax is a charge levied on the sales of products and services paid by the customer. It is collected by the governing authorities such as the state, local, or municipal governments. Sales tax is calculated on the basis of the retail cost at the point of purchase.
For example, if you buy a product at a retail outlet. The sales tax is levied on the product and is already included in the MRP (maximum retail price) of the product. You thus pay for the original cost of the product before sales tax plus the sales tax applicable. The retailer collects these taxes and passes them on to the tax authority or governing body.
Exploring the Tax Landscape of the USA
When you begin to explore the tax landscape of the USA, you need to know if there is a uniform tax rate at the federal level. Moreover, another question is on how many levels of sales taxes are applied.
Firstly, there is no uniform tax rate whatsoever at the federal level. In the USA, taxes are applied at the state and local levels. Moreover, the tax rates vary from one state to another.
You may find it interesting to know that states such as Alaska, Delaware, Montana, New Hampshire, and Oregon do not apply sales taxes. Some states require you to have a permit to be able to collect taxes. You can learn more about the sales tax requirements breakdown by state on the website of the Small Business Administration.
Who Needs to Collect and Report Sales Tax
As a business, you are responsible for collecting sales taxes and reporting them to the governing body. When you collect sales taxes from customers, you must keep track of them to report them accurately to the local and state governments. However, there are a few catches to this story.
- Firstly, sales tax is only applied once between the business and consumer cycle at the final point of sale. Thus, you cannot apply sales tax on a wholesale transaction.
- Secondly, you only need to pay sales tax to a state or local government if you have a physical presence there.
- Moreover, sales taxes also depend on the products and the services you provide. Each state has a comprehensive set of products that are tax applicable and others that are tax-exempt.
Let us take a closer look at how sales taxes work for businesses that have a physical presence in the states and businesses that operate online.
Difference in Sales Taxes for Brick and Mortar and Online Businesses
Sales tax works differently for brick-and-mortar businesses and online businesses operating in the states. Let us look at these two scenarios separately.
Scenario 1: You Have Physical Presence in the State
Most retail sales are applicable to sales taxes. If your small business sells a product, every time it makes a sale to the consumers, sales tax is applied. This sales tax is then collected and passed on to the local and state governments. However, this is only when you have a physical presence in the state.
Your business will be considered as having a physical presence or nexus in the state if you have an office, store, or similar facility where you operate, take orders, perform services, etc.
Scenario 2: You Don’t Have Physical Presence in the State
Sales taxes are quite tricky when it comes to online businesses and transactions. The sales taxes here work based on three factors:
- the area where the seller is located
- the area where the sale is made, which is the area of the buyer,
- And if the seller is a remote entity and doesn’t have a physical presence
Let us look at these three situations in detail.
How Sales Taxes Work for Online Businesses
Sales taxes are calculated differently for the states where the online business is located and the states where the online business doesn’t have a nexus.
Where Seller is Located
In the state where you are located and have built a nexus, you must collect sales taxes on sales made to residents of that state. This is quite simple. Many states levy origin-based sales taxes, such as California, Illinois, Tennessee, Arizona, Mississippi, New Mexico, Ohio, Pennsylvania, Texas, Missouri, Utah, and Virginia.
Where Buyer is Located
Sales tax is also calculated on the destination of the sale, which means the address where the buyer is located. Thus, when calculating the sales taxes for online businesses, you must consider the applicable taxes based on the destination of sales.
Remote Sellers
For the sellers who operate remotely and do not have a nexus, they are termed as remote sellers. Different state governments have different guidelines and thresholds for remote sellers.
Complimentary Use Tax
Sales tax has its friend – the use tax, which is levied by many states in the USA. The use tax is reported by the purchaser instead of the seller. It is levied on the product purchased through an online seller or catalog where the sales tax is not applicable. Often, the tax rate for the use tax is similar to sales tax.
To know the specific tax rules for your state, consult your department of Revenue of your state.
Understanding How QuickBooks Calculates Sales Tax
QuickBooks and, for that matter, most accounting software calculate sales taxes based on a number of things, such as:
● Whether the customer is tax-exempt or not
Remember, you will not need to collect sales taxes from all customers. Many customers can be tax-exempt, for example, non-profit organizations, churches, schools, etc. Thus, if you calculate sales taxes in QuickBooks, you should set these customers as tax-exempt.
However, the tax exemptions are different for each state. Thus, you will sometimes need to calculate sales taxes for these customers. QuickBooks will do that automatically if you use automated sales taxes. However, for that, you will need to map the items to proper tax categories.
In the upcoming sections, we will explore how to categorize sales tax in QuickBooks.
● The product you sell or the services you provide
QuickBooks calculates sales taxes depending on the tax category to which the products belong. You can also assign different tax categories to different products. This way, you can be in control of how QuickBooks calculates sales taxes.
● The address where you sell and ship to
The final sales tax that is applied to the products is the sum of the state sales taxes and local taxes applied by the city, town, or district. Therefore, when you enter the address where you are shipping the products, QuickBooks will automatically calculate the final sales tax.
Some states would require you to charge taxes on your address (seller’s address) even if you ship or sell to a different address in the same state. QuickBooks considers these tax rules and calculates sales taxes accordingly.
Note that the sales tax can vary within the same ZIP code, and thus you should have a complete street address ready to calculate sales tax in QuickBook and other accounting software.
● Special Situations
Often, there are exemptions to a general rule, such as for products, borders, locations, etc. QuickBooks is well-equipped to calculate taxes for these situations.
How to Calculate Sales Taxes in QuickBooks: Automatically and Manually
You can calculate sales taxes in QuickBooks in two major ways – automatically and manually.
Automated Sales Tax
QuickBooks can automatically calculate the taxes for the invoices and receipts and help you make accurate filings. Moreover, it tells you when the payment is due so that you can file your taxes within the deadlines and avoid paying extra fees.
If you are new to automated sales taxes, you will need to make a switch to automated sales taxes and set it up. We will guide you on how to do that in the next section.
Manual Sales Tax
You can also calculate sales taxes manually on invoices and receipts. For this, you will need to set up custom rates. In the section on how to calculate taxes manually, we will explore how to set up, use, and remove the custom tax rates.
How to Switch to and Set Up Automated
Experts recommend the automated sales tax, which is one of the two major ways to calculate and prepare sales tax in QuickBooks. This is because automated sales tax leverages Intuit’s tax table and rates, which is helpful for ensuring compliance. We recommend using manual sales tax only when you are proficient in tax regulations.
Before You Switch to Automated Sales Taxes in QuickBooks
Remember: Once you switch to automated sales tax, you cannot switch back to the traditional way of calculating sales tax in QuickBooks. Therefore, before you change to automated sales tax, make sure that it is what you want.
Know What Happens When You Make the Switch to Automated Sales Tax
When you make the switch to automated sales tax, you will need to match your existing tax rates to the official QB agency. The users who have less than 20 tax rates would need to map all their tax rates. For users who have more than 20 tax rates, it is not mandatory to match all the tax rates.
Why Match All The Tax Rates
It is recommended that you match all your tax rates, as the rates you do not match will not be available to use on the sales form. You can check the previous data from charts of account registers and sales tax liability reports. However, remember that the data for the rates that you do not match will not be visible in the Sales tax tab.
Steps to Switch to Automated Sales Tax
After you have thought about it and are ready to switch to automated sales tax, follow the steps listed below to do the same.
- Head to Taxes. Click on Sales Tax.
- See if there is an option to switch to automated sales tax.
As this is a fresh feature that Intuit rolled out, there might still be time before the automated sales tax feature is available to you. If you don’t see the option to switch to automated sales tax, you will have to wait until it is available to you.
- If you see the option to switch to automated sales tax, click on Get Started or Use automatic sales tax.
- Check your business address and edit it if it isn’t correct. To edit it, click on the pencil icon.
- Once you are done, click on Next.
- Now, match all the tax rates with the official state agency. If you have only a few tax rates, match one by one. However, if you have several tax rates, match them in bulk.
- Matching One Rate at a Time: To match tax rates one by one, use the dropdown for Official Agency Name before each tax rate in Your Agency Name column and match it with the right tax rate.
- Matching Tax Rates in Bulk: If you need to match multiple tax rates in bulk, you will need to match multiple rates to a single official agency. Therefore, mark the checkboxes for these tax rates under Your Agency Name column and choose the applicable official agency.
- When you are done, apply to make the selected matches.
- Click on Next and review the rates.
- Finally, click on Save.
- If you want to view a demo of automated sales tax, click on Continue; otherwise, close the window.
How to Check Previous Sales Taxes
When you switch to automated sales taxes, you can still check the previous sales tax returns. Here is how you can check past sales tax returns:
- Click on Taxes and then Sales Tax.
- Now, choose History.
- To view more details, click on View Return.
You can view all the previous data from the chart of account registers and sales tax liability report.
How to Reconcile Past Returns for Unmatched Rates
If you didn’t match all the tax rates when you switched to automated sales tax, you have the option to reconcile previous sales tax data. Talk to your accountant about it and tell them to make a journal entry to move old or new liability accounts. In this case, the agency name will remain the same in the sales tax settings.
You can alternatively make a journal entry to zero out liability and start new in the sales tax center.
How to Calculate Sales Tax in QuickBooks: Manually Using Custom Rates
If you are proficient in tax regulations and wish to calculate sales tax manually, you can set up custom rates. In this section, we will explore how to set up, use, and remove custom sales tax rates.
Setting Up Custom Sales Tax Rates
When you set up custom sales tax rates, you control the state and local tax rates, which you will use to calculate and keep track of sales tax. Therefore, you should be sure about the correct rates. If you are not sure, you can check it on the official website of the tax authority.
Follow these steps to set up custom sales tax rates:
- Head to Taxes. Click on Sales Tax.
- Click on Sales Tax Settings.

- You will see a section for Custom rates. Click Add rate in that section.

- Choose between Single and Combined.
- Name your custom rate. When you are adding a combined rate, give a nickname to each rate included in the combined rate.
- Choose the agency you file your taxes to. When you are adding a combined rate, choose the agency for each rate included in the combined rate.
- Fill in the rate and hit Save Button.

When Should You Add Combined Tax Rates?
Combined tax rates are a group of individual tax rates that you apply at the same time. For instance, there are three tax rates that you always apply together. Combining those three tax rates will save you the extra work of using them individually on invoices and receipts.
QuickBooks only allows you to use one custom tax rate in an invoice or receipt. To use multiple custom tax rates, set up a combined tax rate grouping those individual sales tax rates. The tax rates included in the combined tax rates will still be tracked individually in the report, so you have got nothing to worry about.
Using Custom Sales Tax Rates
When you have set up custom sales tax rates, you can apply them to the next invoices or receipts you create. Here’s how to use custom sales tax rates.
- Create your invoice or sales tax like you generally do. However, before you save it, follow these steps to apply custom tax rates.
- You will see a dropdown for Based on location in the Select tax rate section. Click on it.
- Now, choose the custom tax rate you want from the list. If you wish to add a tax rate, click on Add rate.
- QuickBooks only allows you to use one custom tax rate in an invoice or receipt. To use multiple custom tax rates in a transaction, set up a combined tax rate grouping those individual sales tax rates.
- Check the total tax amount and verify it.
- Once done, click on Save. You can alternatively click on Save and Send if you wish to email the invoices or receipts to your customers.
Changing or Removing Custom Sales Tax Rates
In case you enter an incorrect tax rate or it is no longer of use, you can remove custom sales tax rates. However, once you make a custom sales tax rate inactive, you can’t reactivate it. You will then need to create the custom tax rate again.
Here is how you can remove custom sales tax rates.
- Head to Taxes. Click on Sales Tax.
- Click on Sales Tax Settings.
- Now, find the tax rate you want to remove.
- Now, in the action dropdown, choose the option to make it inactive.
How to Disable Sales Taxes in Automated or Manual Sales Tax
Perhaps you don’t charge sales tax to your customer, but the sales tax setting is turned on your QuickBooks. Either in automated sales tax experience or manually, you can disable sales taxes completely.
Therefore, before generating new invoices or receipts, turn off the sales taxes.
Before You Turn Off Sales Taxes, Remove Transactions with Sales Taxes
However, before you go ahead and disable the sales taxes completely, you will need to remove the transactions with sales tax if you wish to recreate them without sales tax.
Here is how you can delete those transactions:
- Log into the QBO Accountant.
- Click on Reports.
- Find the Sales Tax Liability Report and open it.
- Expand the reporting period to All Dates.
- You will be able to see all the agencies and tax items on the report.
- Now, click on Select the Taxable Amount and filter all the transactions with that specific amount that corresponds to global sales taxes.
- Make a note of these transaction details.
- Once you are done, delete these transactions. Don’t worry, as you will be able to see the deleted transactions in the audit log.
- Now, move ahead to turn off the sales tax feature. We will discuss this in the upcoming section.
- Once you have turned off the sales taxes, re-enter these transactions.
Turn Off Sales Tax
The ways to disable the sales tax option are different in both manual and automated sales taxes. Here is how you can disable the sales taxes in both of these scenarios.
In Manual Sales Taxes
- Click on Taxes.
- Choose Sales Taxes.
- In case you see the pop-up window to change to a new sales experience, click on Do It Later.
- Now, in the Related Tasks section, choose Edit sales tax settings.
- Choose the Do you charge sales tax to No.
- Finally, click on Save.
In Automated Sales Taxes
- Click on Taxes.
- Choose Sales Taxes.
- Now, click on sales tax settings.
- Choose Turn off sales tax.
- Finally, click on Yes.
Wrapping It Up
This was all about how to calculate sales tax in QuickBooks automatically and manually. If you find anything hard to follow or would like our ProAdvisors to assist you, just give us a call. Our QB ProAdvisors are available 24/7 to provide real-time support. Dial +1(800) 580-5375.