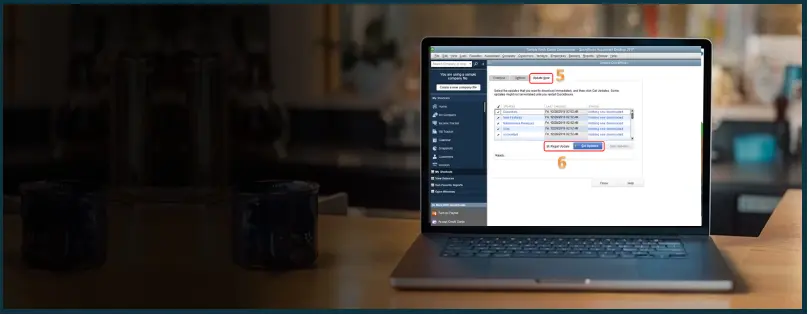QuickBooks can automatically download and install the latest updates when they roll out. All you need to do is enable this feature. Additionally, you can also download the updates manually.
The updates bring the security patches and other software enhancements necessary for a smooth accounting experience. In this blog, we will explore how to update QuickBooks Desktop for Windows and Mac to the latest release so that you get the latest features and improvements. Lastly, we will also discuss how to update QuickBooks Point of Sale.
 | If you face an issue in updating QuickBooks or an error doesn’t let you do so, speak to a ProAdvisor. A QB ProAdvisor will help you get rid of such issues in no time. Dial 1(800) 580-5375! |
Update QuickBooks Desktop for Windows
Before you go ahead and update QuickBooks Desktop for Windows, let us see how you can check your release version.
Check the Release Information
- Launch QuickBooks Desktop
- To open the product information window, either press F2 or Ctrl+1
- Now, check your present version and release information.

Here are the latest releases, depending on the QuickBooks version you use.
- QuickBooks 2021 R16_17
- QuickBooks 2022 R13_59
- QuickBooks 2023 R9_120
- QuickBooks 2024 R4_21
Install Available Updates
When an update is available, QB automatically downloads it. Once it downloads the update, the Update available notification becomes visible in the top right corner of the QB window.
To install this downloaded update all you need to do is close QuickBooks and keep your PC on. The QB will install the update on its own.
Manually Install the Update
You can also manually install the update.
- Click on Update available.
- Now tap on Install now.
- Wait for the update to be installed. This might take a while.
- After the QuickBooks installs the update, open QuickBooks again.
Solution For: QuickBooks Data Missing After Update? Try These Steps
Update QuickBooks Desktop for Mac
Before you go ahead to update QuickBooks Desktop for Mac, let us see how you can check your release version.
Check the Release Information
- Launch QuickBooks Desktop.
- To open the product information window, press Command+1
- Now, check your present version and release information.

Here are the latest releases, depending on the QuickBooks version you use.
- QuickBooks Mac 2021 R14
- QuickBooks Mac Plus 2022 R11
- QuickBooks Mac Plus 2023 R6
- QuickBooks Mac Plus 2024 R3
Manually Install the Update
Here is how you can manually install the update on QB Desktop.
- Click on the QuickBooks menu.
- Now tap on Check for QuickBooks Updates.
- Select the checkbox to Automatically download and install updates in the future.
- Tap on Install and Relaunch.
Wait for the update to be installed. This might take a while.
Update QuickBooks Point of Sale
You might need to update QuickBooks Point of Sale with the passage of time. Let us see how you can update QuickBooks Point of Sale to the latest release.
There are two ways you can do it:
- You can set up automatic updates
- You can download the updates manually
If you are facing an issue and are instructed to update the POS, manually download the updates.
Set Up Automatic Updates
Here is how you can set up automatic updates for your QuickBooks Point of Sale so that you don’t have to check for updates manually.
- Sign in to the QuickBooks Point of Sale system as an admin.
- Tap on the Help menu.
- Hover the cursor over Software Update. Choose Updater Preference.
- Tap on the General tab.
- Choose Automatically download updates.
- Optionally, you can also select Notify Me. This will let you decide if you want new updates once they’re available.
- Finally, choose OK.
Manually Download POS Updates
Here is how you can check for updates and download them if a new update becomes available:
- Sign in to the QuickBooks Point of Sale system as an admin.
- Tap on the Help menu.
- Hover the cursor over Software Update.
- Choose Check for Updates.
- To start the update, click on Update Now.
- Select OK.
Once the update is finished, restart your computer.
How to Check the Version of QuickBooks Point of Sale
- Sign in to the QuickBooks Point of Sale system.
- Tap on the Help menu.
- Click on About QuickBooks Desktop Point of Sale.
- Check the Release number.
You will see the version you have in the release number. It will look like this: Release V18 R1.
Final Words
The above guide walks you through how to update QuickBooks Desktop for Windows, Mac, and POS. If you face trouble updating QuickBooks, feel free to reach out to a QB ProAdvisor. The ProAdvisor will help you resolve any issue immediately.
Dial 1(800) 580-5375 now!