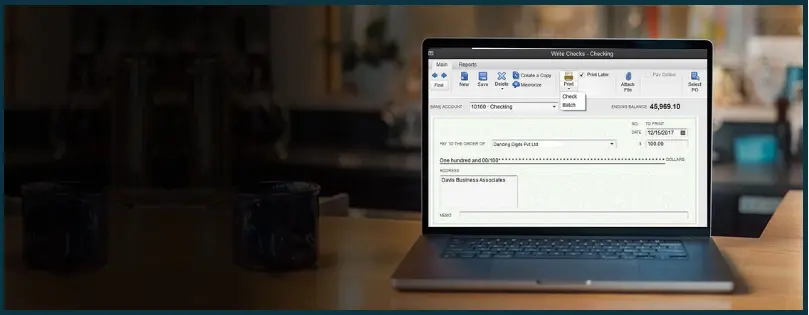Do you find that QuickBooks print checks in reverse order? However, this is not the default setting in QuickBooks. This means there are issues with the printing setup in QuickBooks Desktop or Online.
However, to address that, we have listed down the methods to correct printing orders in QuickBooks. Therefore, regardless of whether you use QuickBooks Desktop for Windows, MacOS, or QuickBooks Online, you will be able to stop QuickBooks from printing checks in reverse order.
 | QuickBooks ProAdvisor, an expert in QuickBooks accounting and troubleshooting, can help you resolve the issues you face immediately. Therefore, do not delay your work anymore and contact a ProAdvisor. Dial 1(800) 580-5375 |
Why Does My QuickBooks Print Checks in Reverse Order?
If your QuickBooks print checks in reverse order in the Desktop application or Online version, it might be the printing setup that is faulty.
This causes the printer to print checks in the wrong order. However, it can be easily fixed with the methods we have listed down below.
Remember that the sections for QuickBooks Desktop for Windows, QuickBooks Desktop for Mac, and QuickBooks Online are different. Therefore, scroll to the section for the QuickBooks product you use.
Troubleshoot Checks Printing in Reverse Order in QuickBooks Desktop
If your QuickBooks print checks are in reverse order or in the wrong order, here is how you can fix it.
- Tap on File. Click Printer setup.
- Tap on the Form Name dropdown.
- Choose Check/Paycheck.
- Now, tap on Options.
- Select Page order dropdown.
- Choose either Front to back or Back to front according to your requirements.
- Now tap on OK.
This should correct the checks printing order in QuickBooks Desktop.
Troubleshoot Checks Printing in Reverse Numerical Order (QuickBooks for Mac)
Are your checks printing in reverse numerical order in QuickBooks Desktop for Mac?
This might happen if the printing settings for your QuickBooks Desktop are set to Reverse. For the checks to be printed normally, the settings should show Normal instead.

Let us see how we can fix it and prevent the QuickBooks print checks in reverse order issue.
- Tap on the File menu.
- Select Print Forms.
- Choose Checks.

- Now, click the checks. After that, tap on Print.

- At last. select Normal in place of Reverse.
Save the changes, and print your checks. They should now print in the right order.
Fix QuickBooks Print Checks in Reverse Order in QBO
If you find that your QuickBooks print checks in reverse order, you might need to check and configure printing settings.
Update Adobe Reader
If you use Adobe Acrobat Reader or another printing software, first update it to the most recent version. An outdated software can cause issues like QuickBooks print checks in reverse order.
Verify Printing Order
You will need to go to the Page order field. Here, you will see options to print the checks in Front to back or Back to front order. It is possible that the option you have selected right now is Back to Front, explaining why your QuickBooks is printing checks in reverse order.
Here is how you can correct it:
- Navigate to the Page order field. The location for the Page Order field might vary for users. Here is an example of how you can navigate to it:
- Click on File, and choose Printer setup.
- Click on the Form Name dropdown.
- Select the transaction type.
- Choose Options.
- You will see the Page Order field. If you don’t see it, tap on the Advanced tab.
- Tap on the Front to back option.
- Select OK.

Fix Printing Alignment Issues in QuickBooks Online
That was all on correcting the reverse order of printing checks in QuickBooks Online. Moreover, if you wish to fix the printing alignment issues, here is how you can do that.
- Go to the Toolbar and tap on the Plus icon (+).
- Under Vendors, tap on Print Checks.
- Go to the bottom of the page and choose Print Setup.
- You will be able to see the window for Print checks setup.
- When prompted, tap on No, and continue setup at the bottom of the page.
- On the screen that follows, choose No, continue setup.
- You can fine-tune the alignment.
- Move the grid within the sizable square to the location on your printout. This enables QuickBooks to determine the alignment correction.
- Select Print at the bottom after tapping on View Preview and Print Sample in the lower left corner.
- Check to see if the alignment is correct by holding the printed sample, which is on plain paper, up to a light source.
- Should more adjustments be necessary, close the sample, return to the grid, make the necessary changes, and print a new one.
- Tap on Finish Setup when the alignment for your sample looks right.
Sort the Transactions before Printing Them in QuickBooks Online
If you print checks by batch, you can sort the transactions. Here are some things you change before printing checks:
- You can sort the transaction by selecting the Date column in the top row.
- If the check numbers are not in chronological order, you can tap on the No. to sort it.

Check if QuickBooks print checks in reverse order or if the issue is resolved.
Start the Number Sequence Over Again in QuickBooks
To customize the check number, we will need to turn on the Custom Transaction Numbers option.
Now, all you need to do is assign one check number, and the QuickBooks will do the rest in sequence. Here is how you can do the same:
- Tap on the Gear icon.
- Choose select Account and Settings.
- Click on the Sales tab.
- Select the pencil (edit) icon in the Sales form content field.
- Mark the checkbox for Custom transaction numbers.
- Tap on Save, followed by Done.
Now, create a check and provide the custom number as 0001. The sequence will follow for the next checks you create.
How to Print Checks in Reverse Order in QuickBooks Online (QBO)
To print the checks in reverse order, you will need to configure your printer settings. Here is how you can configure your printer settings in QuickBooks Online:
- Tap on the Printing preference.
- Choose Layout.
- Tap on the Page order field.
- Now, choose Back to the front. This will print it in reverse order.
- Tap on OK.
Change Printer Settings to Print Checks in Reverse Order
Before you print the checks, you can sort them by check number, payee name, address, or other fields.
Print Checks in Reverse Order
Go to the print screen. You can enter the print range. You can enter the pages in reverse order, such as “15 to 1”, i.e., in reserve order.

For HP Printer
- Tap on the Advanced tab in printing Preferences.
- Select the Document Options entry.
- Click on the Layout Options entry.
- Select the Page Order drop-down menu.
- Tap on Back to Front.
- Choose OK.
Final Words
This was all on the troubleshooting methods to carry out when QuickBooks print checks in reverse order. These steps will help you to correct the order of printing checks in QuickBooks. However, if the issue persists, we recommend you reach out to a ProAdvisor. They will help you troubleshoot QB issues quickly.
Dial 1(800) 580-5375 now!
Top Queries
You may notice different issues in the invoices you print using QuickBooks standard templates or custom templates. You might find that the invoices have text issues, they print without lines or borders, etc. You can learn how to fix issues in QuickBooks template printing in this guide.
To print the checks in reverse order in QuickBooks, you will need to change the printing preferences. Go to the Page order field section in Printing preferences, and select Back to Front.
● Tap on the Time to Reorder link on the home page. Alternatively, you can select the Sign in option at the top right of the page.
● After signing in, you will go to the Order History page.
● Look for the product you need to reorder.
● Select Reorder.
By reversing a check, do you mean voiding it? Here is how you can void a check in QuickBooks:
● Tap on Expenses. Choose Expenses.
● Find the check that you wish to void in the Expense Transactions list.
● On the Action column, click on the View/Edit dropdown menu.
● Choose Void.