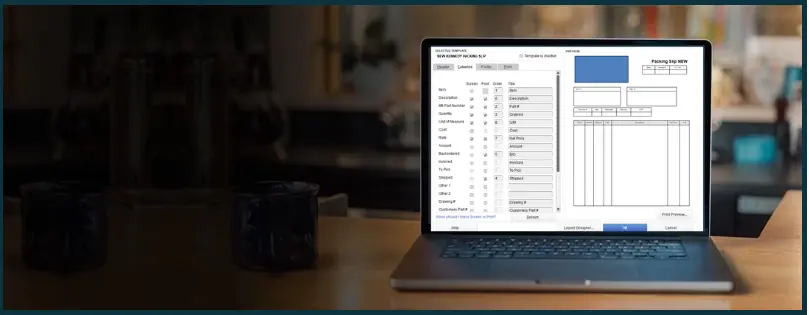Is your QuickBooks template not printing correctly? Often, you might face issues in creating an invoice with the help of a template, printing, or emailing them. Is your issue restricted to when you use customized templates, or does the problem also arise when you use standard Intuit templates?
Let us look at different issues you might face when printing QuickBooks templates. We will also explore how to fix the printing issues you might face with the templates in QuickBooks Desktop.
 | The guide will walk you through fixing problems such as the QuickBooks template not printing correctly. However, a QB ProAdvisor can provide a fast resolution so that you can get back to work in no time. Dial 1(800) 580-5375 and connect to a QB ProAdvisor. |
QuickBooks Template Not Printing Correctly – Troubleshooting Issues
In this section, we will elaborate on situations related to QuickBooks template not printing correctly in QuickBooks Desktop. You might face these issues when using and customizing templates.
When Invoices or Statements Print Without Lines or Borders Around Fields
A setting in QuickBooks allows you to decide whether to print with or without borders. However, if the lines and borders show up on some forms while they don’t on others, here is how you can change it:
- Tap on File.
- Choose Printer Setup.
- Click on the Form dropdown and choose the appropriate form.
- Choose Blank Paper from the Print On section.
- Unmark the checkbox for Do not print lines around each field.
- Finally, tap on OK.
When You Notice the Emailed Invoices Have Text Issues
You can change the invoice font in case you send an invoice as a PDF and some fields aren’t aligned.
- Tap on an invoice to open it.
- Now, click on the Formatting tab.
- Choose Customize Data Layout.
- Tap on Layout Designer.
- Click on a field that has a bad text. Choose Properties.
- Tap on Font.
- Now, you may change the font or adjust its size. QuickBooks uses Cambria as the default font.
- Carry out the same process for wherever the text looks strange in the PDF.
- Tap on OK.
- Finally, save an invoice as a PDF or email it to yourself. Check if it looks fine.
Unable to Save Changes in Customized Invoice Templates
Usually, the invoice template shows up whenever you create a new invoice. The template should stay the same until you change it.
- Tap on Customers and choose Create Invoices.
- Let us create a new test invoice with the existing standard template.
- Click on the Template dropdown menu.
- Choose one of the Intuit templates in the list.
- Provide details like Customer and Item.
- Tap on Save and Close.
- Select Customers, and click on Create Invoices.
Check if the Intuit template option is now selected as default.
If you change the template and save it, however, the new template doesn’t show up when you create an invoice, you might have a damaged template.
In case you have a backup saved from the time the template worked, you can restore the backup. However, if restoring a backup isn’t suitable for you, you can recreate a customized template.
The Long Text Field Doesn’t Show on All Pages Except the Last Page of Sales Forms
Sometimes when you resize the long text field with the help of Layout Designer, the long text field might disappear on all pages but the last one in sales forms.
Here is how you can enter the info using Text Box:
- Tap on the invoice and choose Formatting.
- Choose Customize Data Layout.
- Tap on Layout Designer.
- Select Add, followed by Text Box.
- Now, input the details that you want to be visible on all forms.
- Resize the field so that all the information you entered shows up.
- When done, tap on OK. This will apply all the changes you made.
- Click on Print Preview. You can see how the text would appear on the form if printed.
- Close the Print Preview window.
- Tap on OK.
Now, the desired text will appear on all the pages
Due to an error, the template was not exported
Do you get an error message that states: “Due to an error, the template was not exported”?
To fix this error, remove the attached image or logo from the custom template you wish to export.
Here is how you can do that:
- Sign in to the QuickBooks company file that contains the template.
- Tap on Lists and choose Templates.
- Choose the template you want to export.
- Rick-click on Edit Template.
- Go to the Logo & Fonts area.
- Unmark the checkbox for Use Logo.
- Finally, tap on OK.
Now, check if you get the error while exporting the template.
Error C=291: Import Form Template Error
Sometimes, you might get an error when importing a form template. This might be because of an issue with the form template, or it is from a newer version of QB Desktop.
In case you need the copy from the previous version of QuickBooks Desktop but created it in a newer version, you will need to create the template again.
Insufficient Data for an Image Error
You might come across an error message while emailing, printing, or saving a form as a PDF. The error message looks like this: “Insufficient Data for an Image”.
You will need to convert the image format using an image editing application to fix this issue.
- Tap on List.
- Click on Templates.
- Double-tap on the template with which you face the issue.
- Choose Layout Designer.
- Remove the image, and choose OK.
- Tap on OK again.
- Open the image in a photo editor software such as MS Paint.
- Save the image in a different form. For example, if the original image is .BMP., you might change it to .JPG.
- Go back to QuickBooks.
- Select the template and open it.
- Add the image again using Layout Designer.
- Customize and resize as you need.
Now, attempt to email, save, or print again and see if your issue has been resolved.
Misaligned, Distorted Logo When You Print Invoices
Do you find that when you try to print the invoices with QuickBooks Desktop, the logo at the top of the page is distorted or misaligned, or some text is overlapping? You might not find the issue in the preview or when you save the page as a PDF and print that PDF later from the computer without using QuickBooks. However, when you print the invoice using QuickBooks, you might face this issue.
Problems like misalignment, distortion, or text overlapping when you print the invoices often stem from a damaged component in the program. Let us see how to fix issues.
Run QuickBooks Print & PDF Repair Tool in QuickBooks Tool Hub
QuickBooks Tool Hub helps you fix the common issues in printing and emailing invoices. QuickBooks Tool Hub best works on a computer with Windows 10, 64-bit operating system.
If your computer doesn’t have QuickBooks Tool Hub installed or an old version of it, here is how you can install QB Tool Hub. Skip this part if you already have the Tool Hub installed on your computer.
- Close QuickBooks Desktop.
- Download the latest version of the QuickBooks Tool Hub and save it in an accessible folder.
- Click on the downloaded file (QuickBooksToolHub.exe).
- Follow the steps you see on the screen to install it.
- Make sure to agree to the terms and conditions.
- After the installation is finished, double-click the icon on the desktop icon for the tool hub. You can also open the QuickBooks Tool Hub by opening the start menu and searching for QuickBooks Tool Hub.
After you have QuickBooks Tool Hub open, run the QuickBooks PDF & Print Repair Tool.
- Tap on Program Problems in the Tool Hub.
- Choose QuickBooks Print & PDF Repair Tool.
The tool might take a minute to run. Once the process is over, tap on OK.
- Now, open QuickBooks Desktop.
- Try printing the invoice.
Issues in Printing Invoices Created from Sales Orders
Does your monitor display all the Sales Orders correctly? However, when you convert it to PDF or print it, does it change to one page and not include the “Job Names” that you earlier added to the invoice?
To fix this issue, follow the steps given below:
- Open your QuickBooks Desktop.
- Select an invoice that you may like to print and open it.
- Tap on the Print drop-down arrow.
- Choose Invoice.
- Tap on the Align tab.
- Choose a template that you would like to use for alignment
- Tap on OK.
- Type in the amount to move the text vertically and horizontally on the alignment window.
- Tap on Print Sample. Verify if the alignment that you need is correct.
If the issue persists, you need to run the QuickBooks Print & PDF Repair Tool from QuickBooks Tool Hub. Scroll up to the last section for the detailed steps on how to run the Print & PDF Repair Tool.
Customized Invoice Template Prints with Unrecognized Font or Jumbled Up Characters
Are your invoices created with custom templates printing with unrecognized fonts or characters? This might most probably be because the font in these templates is corrupted. The custom templates allow the users to choose the templates and layouts.
Let us carry out these steps to ensure that the issue is not with the corrupt font in custom templates and, if it is, how to fix it.
- Open the Invoice template. For that, navigate to Lists > Templates > find the template and double-click on it.
- Alternatively, you may open any Invoice and check and make sure the correct template is chosen. For that, click on the Template drop-down menu at the top right corner of the screen.
- Tap on Customize.
- You will now see the basic customization window.
- Navigate to the Change Font For section.

- Select the appropriate Field where you face the problem with font.
- Tap on Change Font. Pick the appropriate font from the list.
- Make the same changes in all the fields where you found the printing was corrupt.
QuickBooks Templates Get Corrupted or Print Incorrectly
Let us say you have made multiple efforts to set up correctly the templates for your Invoices, Sales Orders, Purchase Orders, and Build Assembly screen, but after some time, they just get corrupted or print incorrectly. Do you face a similar issue or is a QuickBooks template not printing correctly?
Let us explore the root cause of the problem.
1. Open Sample Company File
Let us first check whether the issue is with the company file or not. Therefore, to isolate the issue, we will open a sample company file in QuickBooks Desktop.
- In QuickBooks Desktop, tap on the File menu in the top left corner of the window.
- Tap on Close Company.
- You will see the No Company Open window.
- You will see a drop-down arrow beside the Open a sample file icon. Tap on it.
- Select a sample file. Tap on it.
Now, check if you face the issue in the sample company file. If the problem persists in the sample company file, scroll up to different sections on how to fix issues related to the QuickBooks template not printing correctly.
If the template prints correctly in the sample company file, it might be that either the template is corrupted or there is data damage in your company file.
2. Recreate the Template
To check and verify if the issue lies with a corrupt template, we will need to recreate the template.
Here is how you can create a new template
- First, choose the type of form you want to recreate the template for.
- From the form, tap on the Formatting tab.
- Now, click on Manage Templates.
- Click on a template to preview. Tap on Copy to create a new template, or click on OK to edit the template.
- Follow the steps listed in the basic customization window to:
- Add your logo:
Mark the Use logo checkbox if you require your company logo to appear on your form. To change the logo, tap on the Select Logo. Choose the image you want to put as your logo.
- Change fonts and colors:
You can customize fonts and colors for details used in the form, like company name, labels, and data.
- Change company & transaction information:
You can select the contact information that needs to appear on the invoice. Click on Update Information if you want to change the information here.
- Tap on Additional Customization to add or remove the items from fields like the header, columns, or footer.
- Now, tap on Layout Designer to move or resize items on the form.
- When you’re done, click on OK.
- Tap on Print Preview and preview your form.
- Once you are satisfied, tap on Close.
- Choose OK.
3. Repair Company File and QuickBooks Desktop
Run Verify and Rebuild Data to fix the data damage in the company file. Now, check if you can print the QuickBooks templates correctly.
If this doesn’t fix the issue, repair your QuickBooks Desktop application.
QuickBooks Template Too Big for Printer After Upgrading QuickBooks and Computer
Is your QuickBooks template not printing correctly after upgrading QuickBooks or changing the computer?
To fix this issue, follow the steps given below:
- Open the QuickBooks Desktop.
- Choose an invoice that you may like to print and open it.
- Click on the Print drop-down arrow.
- Select Invoice.
- Click on the Align tab.
- Choose a template that you want to use for alignment
- Select OK.
- Enter the amount to move the text vertically and horizontally on the alignment window.
- Click on Print Sample.
Check and make sure that the alignment that you need is correct.
Final Words
In this blog, we saw different situations related to QuickBooks not printing correctly. We also saw how to address these issues in QuickBooks Desktop. Follow the steps in order, and if you face an issue, do not hesitate to reach out to us. QuickBooks issues need technical expertise to resolve and can often be tricky. Therefore, if your problem continues to persist, we recommend you reach out to a QB ProAdvisor. Dial 1800.580.5375!
Top Queries
You will need to first identify the specific issue you face with printing or emailing the template. Then, go to the section for the issue in our blog and carry out the troubleshooting steps listed in it.
You can update the existing templates in QuickBooks Desktop.
● Tap on Settings.
● Choose Custom form styles.
● Locate the custom or standard template.
● Tap on Edit in the Action column.
● Make the edits you require.
● Finally, tap on Done.