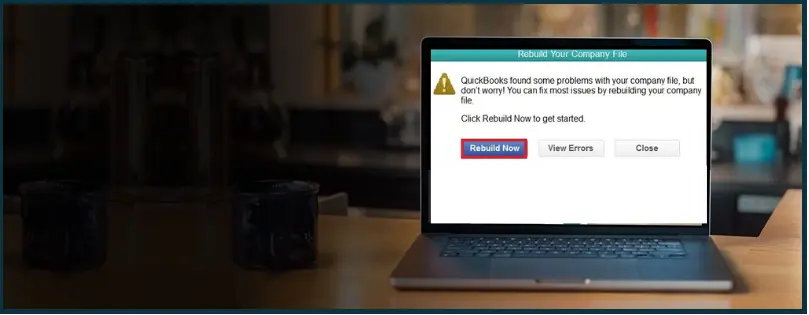You might need to verify and rebuild data in QuickBooks Desktop, if there are data damages in the company file. When you encounter issues like payroll or company file errors or have trouble generating certain reports in QuickBooks Desktop, it might be because of data damages in your company file. Small data damages can often interrupt the function of QuickBooks Desktop and give way to various errors.
Therefore, it is mandatory to check for data damage in your company file in a while and fix it in once in a while. If you are facing similar issues when using QuickBooks, you can try the steps discussed in this blog.
 | Although this blog will guide you on how to rebuild your data to fix the damages in the company file, QB issues can often be difficult to resolve without technical assistance. Therefore, we recommend you reach out to a QB ProAdvisor and allow them to take care of it for you. Dial 1(800) 580-5375 now. |
What is Verify and Rebuild Data Utility?
QuickBooks Desktop comes inbuilt with a verify and rebuild data utility that helps you fix data damage in company files.
It consists of three steps and an optional step of:
- Verifying data, which checks for data damages in your company file
- Rebuilding data, which fixes the data damages found in the last step
- Verifying again to check for additional data damage.
- And finally, optionally fixing the damages manually.
Let us look at these steps in detail.
1. Verify Data for Damages
Follow these steps to verify your company data for damages:
- Get your QuickBooks Desktop open.
- Tap on Window and select Close All.
- Click on File and choose Utilities.
- Click on Verify Data.
QuickBooks will now check your data for damages.
- If QuickBooks detected no problems with your data, there are no issues with your QuickBooks data that the rebuild tool can fix. Thus, you can skip the next step to rebuild the data.
- If you see an error message, search the error message on the internet and get to know how to fix it. Alternatively, you can reach out to a QB ProAdvisor, who will help you fix the issue quickly.
- If QuickBooks displays the message “Your data has lost integrity”, there are damages to your company data. You need to run the rebuild tool.
2. Rebuild Your Data to Fix Damages
If your company file data was diagnosed with damages, you need to run the rebuild data utility. Follow these steps for the same:
- Click on the File option in the top menu.
- Choose Utilities.
- Now, tap on Rebuild Data.
- QuickBooks will now instruct you to create a backup. You need to create a backup before you can rebuild the data. Follow the instructions.
- Browse and select the location where you want to save the backup. Make sure that while choosing the location and name for the new backup file, you don’t replace an existing backup file.
- Finally, tap on Save.
- QuickBooks will now rebuild your data and when it completes, a message will tell you that.
3. Verify Again for Additional Damages
Once you have run the rebuild data tool on your company file, it is time to check for additional damages.
Here is how:
- Click on File and choose Utilities.
- Click on Verify Data.
QuickBooks will now check your data for damages.
- If QuickBooks detected no problems with your data, there are no issues with your QuickBooks data.
- If the tool finds issues with your data, you need to manually identify and fix them.
4. Identify and Manually Fix Damaged Items
If, even after rebuilding data, QuickBooks finds issues with your company data when you run the verify tool again, you will need to identify and manually fix damaged items.
Final Words
So, this is how you can verify and rebuild data to fix the data damages. In case you encounter a problem or have a query, you can reach out to a QB ProAdvisor anytime.