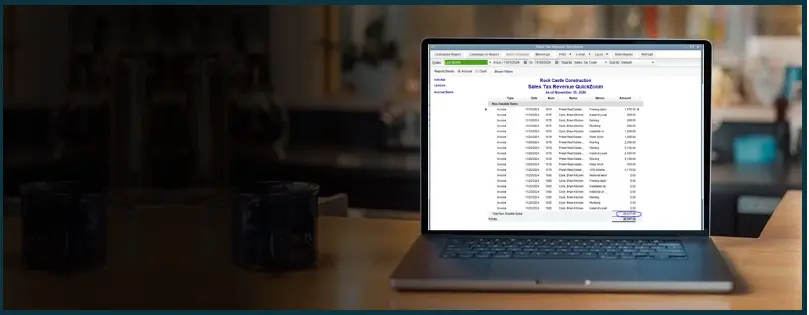Do you find the QuickBooks Sales Tax Liability Report incorrect? Sometimes, when you open the Sales Tax Liability Report, you might see the numbers don’t match. However, when you check your QuickBooks to ensure that you didn’t enter a transaction wrongly, everything turns out to be right.
Some QuickBooks users might find that the Sales Tax Liability Report (STLR) and Pay Sales Tax window do not match. Other times, you might see that the total sales are different from the total income. Or it simply might be adding the labor amounts to the taxable amount when it should only be adding parts you selected as taxing on the invoice.
We are here to explore different instances when the Sales Tax Liability Report wrongly reports the taxes. Moreover, we will walk you through various methods to troubleshoot these issues in QuickBooks.
 | This guide will show how to correct it if the QuickBooks Sales Tax Liability Report is incorrect. However, a ProAdvisor can provide faster and more reliable assistance. Dial 800-580-5375 and connect to a QuickBooks ProAdvisor! |
Why is QuickBooks Sales Tax Liability Report Showing Wrong Information?
Users often find that the information on the QuickBooks Sales Tax Liability Report (STLR) is incorrect. Sometimes, the figures on the STLR don’t match the P&L Standard. Similarly, there could be a discrepancy between the actual total gross sales and reported gross sales, as well as total non-taxable sales and the STLR-reported non-taxable sales.
There are a few reasons why your QuickBooks Sales Tax Liability Report might be incorrect:
- Sometimes, due to a bug in the Sales Tax Liability Report, QuickBooks shows unexpected behavior.
- Some transactions can appear in a data file, which makes it difficult for the Sales Tax Liability and Profit and Loss Report to match.
- The basis and preferences for the Sales Tax Liability Report might not be set right.
- If the Sales Tax Liability Report & Pay Sales Tax Window don’t match, it can be the reporting date is not set right.
- Future-dated transactions also cause sales tax discrepancies in QuickBooks.
QuickBooks Sales Tax Liability Report Incorrect – Case wise Troubleshooting
Now that we understand why the QB Sales Tax Liability Report is showing incorrect information, let’s begin fixing it.
We will examine different scenarios when the QuickBooks Sales Tax Liability Report is not working and show you how to fix it. However, before that, download and install the QuickBooks update. This fixes bugs and minor issues.
Once you are done, go to the section that best matches your issue and follow the solutions given there.
Case 1: Sales Tax Liability Report & Pay Sales Tax Window Don’t Match
You may find that the Sales Tax Liability Report (STLR) and Pay Sales Tax window show different tax due amounts. This can happen when these two reports don’t have the same date ranges and/or report basis.
You can resolve this by following the steps below in QuickBooks Desktop.
Step 1: Ensure the dates match
First, check the ending date of the Sales Tax Liability Report. Now, ensure it matches the date in the Show sales tax due section:
- Tap on the QuickBooks Reports menu. Choose Vendors & Payables. Now, click on Sales Tax Liability.
- Remove the From date.
- Now, make sure the To date on the report is the same as the date in Show sales tax due through field you can see on the Pay Sales Tax window.
Step 2: Check and Ensure the Preference is Correct
The Sales Tax Preference decides the basis of the Pay Sales Tax window. If you need to, you can change the basis of your STLR. In the end, the basis must be the same.
- Tap on the QuickBooks Edit menu.
- Choose Preferences.
- Now, click on Sales Tax.
- Tap on the Company Preferences tab. Now, note down the selected basis you see in the When do you owe sales tax? box.
i. If it is as of invoice date, it means it is on an Accrual basis.
ii. If it is upon receipt of payment, it is on a Cash basis.
- Now, check if the STLR basis matches the preference. If it doesn’t, you can change the report basis.
Step 3: Check the Sales Tax Payable Account
- Go to the STLR, and double-click to quickzoom the amount in the Sales Tax Payable column.
- Now, find the sales tax payments, adjustments, journal entries, or regular checks (paying sales tax liability) and check the transaction dates.
- The dates on such transactions play a role in determining whether they populate in the STLR.
- Therefore, there are two things you can do. Firstly, you can adjust the date of such transactions. Alternatively, you can adjust the ending date of the Sales Tax Liability Report. In this way, you can include or exclude applicable sales tax payments, journal entries, adjustments, or checks.
Step 4: Check for future-dated transactions
If a transaction is a future-dated transaction, it might be the reason why is QuickBooks Sales Tax Liability Report incorrect.
This happens because the Pay Sales Tax window might show a lower number than the Sales Tax Payable column of the STLR. The Pay Sales Tax window contains some future transactions. However, it doesn’t contain invoices or sales receipts that are future-dated.
Therefore, tweak the STLR settings to All Dates. Now, check and verify if it matches the Pay Sales Tax window.
Step 5: Miscellaneous Tips
If, even after carrying out the above solutions, you find the QuickBooks Sales Tax Liability Report incorrect, you can conduct a comprehensive troubleshooting.
- Begin by checking your sales tax preferences, sales tax items, and sales tax groups. Make sure they are set up correctly.
- Now, go to the Sales Tax Payable account and check it. This is a special account set by QuickBooks that you can’t delete; you can only rename it. Even if you name it something new, QB will continue to record all sales tax transactions for that account.
Important: Make sure that you haven’t created sub-accounts under the Sales Tax Liability account.
Case 2: Total Sales on the Sales Tax Liability Report Doesn’t Match P & L Report
You might find that the total sales on the Sales Tax Liability Report and the total income on the Profit and Loss Report are different.
This might happen because transactions can appear in a data file, making it unlikely that the Sales Tax Liability and Profit and Loss reports will match. Therefore, compare these two reports and check what transactions are causing a discrepancy.
How to Run the Sales Tax Liability Report
Let us show you how to run the Sales Tax Liability Report (STLR).
- Go to the Reports menu.
- Choose Vendors & Payables. Now, tap on Sales Tax Liability.
- Double-tap on the Total for Total Sales column. This will quickzoom on the Sales Tax Revenue report.
- Choose Customize Report.
- Make sure you have chosen the correct accounting basis as per your preferences – Accrual or Cash.
- Go to the Display tab and choose the date range for the report.
- Now, head to the Filters tab and tap on Accounts.
- Now, from the menu, choose All ordinary income accounts.
- Once again, under the Filters tab, tap on the Transaction Type drop-down menu and choose Multiple Transaction Types.
- Now, in the window that opens, select the checkboxes for all transaction types except Invoice and Sale Receipt.
- Tap on OK. You will return to the Filters window.
- Choose OK again. Now, you will return to the report.
How to Run the Profit and Loss Standard
Let us show you how to run the Profit and Loss Standard (P&L Standard report).
- Go to the Reports menu.
- Choose Company & Financial and tap on Profit & Loss Standard.
- Now, double tap on the Total Income.
- Choose Customize Report.
- Ensure you have selected the correct report basis – Accrual or Cash.
- Tap on the Display tab and choose the same date range.
- Go to the Filters tab and select Accounts.
- In the list of accounts, choose All ordinary income accounts.
- Once again, under the Filters tab, tap on the Transaction Type drop-down menu and select Multiple Transaction Types.
- In the window that shows, choose the checkboxes for all transaction types except Invoice and Sale Receipt.
- Tap on OK. You will return to the Filters window.
- Select OK. You will return to the report.
Now, you will need to make the correct adjustments or changes to fix it. You will find that your QuickBooks Sales Tax Liability Report is no longer incorrect.
Case 3: Sales Tax Liability Report Doesn’t Show Correct Gross Sales
It so happens that sometimes the Sales Tax Liability Report doesn’t show the correct gross sales, only the gross amount on the taxable sales State report.
You can pull up and customize the Sales by Product/Service Detail or Sales by Customer Detail report. You will see the list of all sales with all other tax information and the details you need. Here is how you can do the same:
- Tap on the Reports menu. Locate “Sales by Product/Service Detail” or “Sales by Customer Detail“.
- Now, verify and ensure the Report period and Accounting Method are set correctly.
- Click on the gear icon on the report. Select the Taxable box and all other tax filters.
- Now, tap on Class. If you’re using classes to identify which state those sales are processed, tap on the Customize button.
- Click on the Filter and mark the Class filter.
- Now, click on Run Report.

- On the report, you might find that the non-taxable items are blank in the Taxable field. You will also be able to see the classes assigned to transactions.

If you want to view the taxable amounts, the Taxable Sales Detail or the Taxable Sales Summary report will help you do the same. You can check and set the filter there on the report to view the taxability and taxable amounts. Here is how you can do the same:
- Go to Reports.
- Tap on the Find report by name field, and enter Taxable Sales Summary (or Taxable Sales Detail).
- Click on the Customize button at the top.
- Tap on the Filter drop-down menu and choose the Customer Taxable box.
- Click on Taxable. You will be able to see the taxable customers and the Total amount.
- Click Non Taxable. Now, you will be able to see the non-taxable customers and the total amount.
- Choose the Run report.

Final Words
This was all about how to troubleshoot QuickBooks Sales Tax Liability Report incorrect issue. We saw different reasons why your Sales Tax Liability Report (STLR) might show wrong information and does not match with the P&L Report.
Follow the steps given in this guide above, and if you come across an issue or have a query, speak to our QB ProAdvisor. The ProAdvisors are proficient in resolving all kinds of QuickBooks issues so that you can continue your work without delay. Dial 800-580-5375 and speak to a ProAdvisor.
Top Queries from QuickBooks Users
The total taxable and non-taxable sales tax collected by you and due to the tax agencies is shown in the Sales Tax Liability Report. You can create a Non-Taxable Sales report in QuickBooks and personalize it with the required data to check non-taxable sales.
Here is how you can reconcile sales taxes in QB Desktop.
● Open QuickBooks and go to Settings.
● Choose Reconcile.
● Now, click on the Account drop-down list. Choose the bank account from which you made the sales tax payment.
● Note down the Statement Ending Date and Ending Balance for the latest reconciliation somewhere.
● Tap on Start Reconciling. Provide the same Statement Ending Date and Ending Balance for the latest reconciliation.
● Ensure to choose only the sales tax payment you wish to reconcile.
● Choose Finish Now.
Sometimes, users see the following error message on their screen:
“We’re sorry, QuickBooks encountered an error while calculating tax. Try reselecting the tax rate or reentering the product/service item and saving the form again.” This issue arises when the developer attempts to override the tax calculated by QBO and provide their own tax amount.