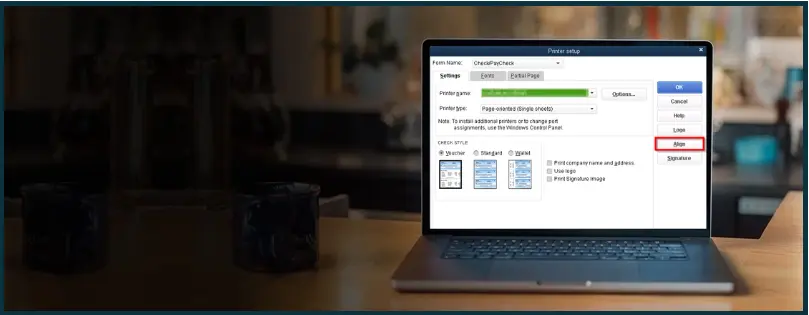Do you encounter QuickBooks check alignment problems when printing them? A lot of times, when you print checks in QuickBooks Desktop or Online, you might notice that something about the check is off. Perhaps it doesn’t align properly, or some fields are displaced from where they should be.
These are some kinds of QuickBooks check alignment problems you might face. In this blog, we will see how to correct the check alignment so that they print perfectly.
 | The guide below will walk you through the troubleshooting methods to correct the check alignment in QuickBooks. However, a QuickBooks ProAdvisor can prove more helpful and resolve the issue instantly. Dial 800-580-5375 and connect to a ProAdvisor. |
Do You Use QuickBooks Desktop or QuickBooks Online?
You can encounter QuickBooks check alignment problems in both QuickBooks Desktop and QuickBooks Online.
Therefore, we have given troubleshooting methods to fix check alignment problems in both of them. Scroll to the section for the QuickBooks product you use and learn how to resolve the issue.
Fix QuickBooks Check Alignment Problems (Desktop Application)
Let us see how to fix the QuickBooks check alignment problems in QuickBooks Desktop. This involves troubleshooting Adobe Reader and printing preferences.
1. Update Acrobat Reader
Issues in Software, component damage, or an outdated Adobe Reader can lead to QuickBooks check alignment problems. Therefore, first, update your Adobe Reader.
- Tap on Adobe Reader or Acrobat to open it.
- Click on the Help menu.
- Select Check for Updates.
- Now, go along the steps in the update window to download and install Adobe updates.
When done, print a sample check and verify the alignment problems you faced earlier are resolved.
2. Repair Adobe Reader:
If updating Adobe Reader doesn’t fix the issue, you will need to repair Adobe Reader.
- Close Acrobat/Reader application and all the open windows on your computer.
- Tap on the Start button to launch the Start menu.
- Enter Control Panel in the search bar.
- Tap on Programs and Features.
- Choose Acrobat or Adobe Reader.
- Tap on Uninstall/Change or Modify.

- Tap on Next in the Setup dialog box.
- Choose Repair. Click on Next.
- Tap on Install.
- Once the process is completed, tap on Finish.
- Finally, restart your PC.
Once done, sign into QuickBooks and print a sample check. See if QuickBooks check alignment problems are resolved.
If the issues persist, move on to the next section
3. Fix Print Alignment for Continuous-Feed Printers
Usually, your printer will be compatible with QuickBooks Desktop. However, you will need to make adjustments to eliminate any check alignment problems when printing.
Important: Before proceeding with the adjustments, you need to ensure
- Your printer is on and connected to your computer.
- The printer’s paper feed has the forms you wish to print.
We have listed the steps for:
- QuickBooks Desktop for Windows
- QuickBooks Desktop for Mac
a. QuickBooks Desktop for Windows
If you are using checks, invoices, or forms purchased from Intuit, you can use coarse adjustments. However, you can’t adjust other continuous-feed forms through this method. In case the coarse adjustments are successful, you might not need to make fine adjustments.
Make coarse alignment adjustments
- Tap on File.
- Choose Printer Setup.
- Tap on the Form name dropdown menu and choose the form you want to print.
- Select the Printer type dropdown menu and choose Continuous (Perforated Edge).
- Tap on Align.
- Select a template you wish to use. Once done, tap on OK.
- Choose Coarse.
- Now, tap on OK to print a sample form.
- Notice the pointer line QuickBooks printed across the middle of the sample. Check the number closest to the arrow points. Provide this number in the Pointer Line Position field, and tap on OK. QuickBooks might print another sample.
Important: In case QuickBooks prints a third sample when you tap on OK, there is something off with the sample test print. Verify the printer settings and ensure you don’t adjust the printer manually.
- Note down the printer alignment position on the test form for future reference.
Make fine alignment adjustments
- Tap on the File menu.
- Choose Printer Setup.
- Tap on the Form name dropdown, and choose the form you wish to print.
- Tap on the Printer type dropdown menu and select Continuous (Perforated Edge).
- Tap on Align.
- Select a template to use and tap on OK.
- Choose Fine, followed by OK to print a sample form.
- Look at the alignment grid QuickBooks prints on the sample. Determine how far to move the text.
- Enter a number in the Vertical and Horizontal fields to instruct QuickBooks on how much and in what direction to move the printed text on the form.
- Tap on Print Sample to test the form alignment.
- Tap on OK when you feel like the fine adjustment settings are correct.
- Choose OK to close the Printer Setup window.
b. QuickBooks Desktop for Mac
Here is how you can adjust the alignment of text on a form.
- For the form you wish to adjust the alignment, open it.
- Tap on Print.
- Choose Show Details if you are unable to see the details.
- Tap on the Alignment tab.
- Drag and move the block box to adjust the alignment.
- Check the text alignment in the print preview to see if it’s correct.
Now, tap on Print and test the check alignment.
Fix Check Alignment Issues in QuickBooks Online (QBO)
If your QuickBooks is printing checks that have alignment issues, let us see how to correct them.
1. Update Acrobat Reader
Software issues, component damage, or using an outdated version of Adobe Reader can all result in alignment problems with QuickBooks checks. To address this, start by updating your Adobe Reader software.
- Double-click on Adobe Reader or Acrobat to open it.
- Tap on the Help menu.
- Choose Check for Updates.
- Now, follow the steps in the update window to download and install Adobe updates.
After updating Adobe Reader, print a test check to verify if the alignment issues have been resolved. If the problem persists, you can try repairing Adobe Reader.
2. Repair Adobe Reader
If updating Adobe Reader didn’t fix the issue, here is how you can repair Adobe Reader.
- Close the Acrobat/Reader application and all the open windows on your computer.
- Click on the Start button to launch the Start menu.
- Tap on the Control Panel in the search bar.
- Choose Programs and Features.
- Select Acrobat or Adobe Reader.
- Choose Uninstall/Change or Modify.
- Click on Next in the Setup dialog box.
- Tap on Repair. Choose Next.
- Finally, select Install.
- Once done, tap on Finish.
- Now, restart the computer.
Once the repair process is complete, sign into QuickBooks and print another sample check. Check to see if the alignment problems with QuickBooks checks have been resolved.
Fine-Tune Check Alignment
QuickBooks Online allows you to fine-tune check alignment. This will help you adjust the printing setup of the checks.
Here is how you can fine-tune the check alignment so that you can adjust the print setup of the checks.
- Tap on + New.
- Choose Print Checks.
- Click on the Print setup.
- Now, tap on No, continue setup.
- When you see a prompt, tap on No, continue setup again.
- You will now see the check alignment window. You can adjust the margins to correct the alignment.
- In the check image window, drag the grid and make sure the numbers are in the same place as they appear on the sample print. Leave it to QuickBooks to adjust the alignment automatically.
- Once you are done adjusting the grid, tap on View Preview and Print Sample. Choose Print.
- Now, follow the instructions you see on the screen to print your sample check.
- Compare with a blank check and verify the alignment.
- Repeat the alignment process again and print sample checks as many times as required until QuickBooks check alignment problems are resolved.
- Tap on Finish Setup.
Fix Print Alignment for Paychecks in QuickBooks Online Payroll
We will show you how to correct the QuickBooks check alignment problems when you want to print paychecks.
Note: This is for the scenario when you use QuickBooks-compatible checks in QB Online Payroll.
Align paycheck printing
- Tap on Settings, and choose Payroll Settings.
- Go to the Printing section and tap on Edit (pencil icon).
- Choose Paycheck on QuickBooks-compatible check paper.
- Choose one among Print paycheck and 1 pay stub and Print paycheck and 2 pay stubs.
- Tap on Align check.
- Now, click on the Print alignment form. This will allow you to print a sample check.
- Go on with the instructions that follow.
- Finally, close the window.
- Read the instructions, and then enter the letter and number that is suitable.
Let us guide you on how to adjust the alignment.
Tips on how to adjust the alignment
Let’s say the letter K and number 5 are your present settings in the Printer setup preference.
Here’s what you can do if you print a sample check, but find the text or information is too:
Low: Enter a letter that’s before the letter K (A to J) to move the info up.
High: Enter a letter that’s after the letter K (L to X) to move the info down.
Far-right: Enter a number that’s less than 5 (0 to 4) to move the info to the left.
Far-left: Enter a number that’s more than 5 (6 to 9) to move the info to the right.

- Tap on Save followed by Done.
Now, attempt to print a check. If the check doesn’t print perfectly and needs more adjustments, repeat the steps above.
Fix Print Alignment for Preprinted Check in Intuit Online Payroll (IOP)
To resolve the QuickBooks check alignment problems for preprinted paychecks in Intuit Online Payroll, here are the steps you can follow:

- Tap on Setup. Select Preferences.
- Click on Paycheck Printing Settings.
- Now, you will see the Paycheck Printing Settings page. Select the Preprinted QuickBooks®-compatible voucher check stock radio button.

- Choose among Print 2 stubs or Print 1 stub. Choose OK.

- Select Open Alignment Window. In case you’re using Google Chrome and you see a blank page, or a message to turn on Chrome plugins when you click on Open Alignment Window, follow these steps:
- Tap on the three-dot menu below the X (close window) button.
- Choose Settings. Tap on Advanced.
- Select Content settings followed by PDF documents.
- Turn off the option for Download PDF files instead of automatically opening them in Chrome.
- No go ahead with the on screen instructions that follow.

- Finally, select Align Checks.
This should resolve the QuickBooks online check alignment problems you faced.
Are Your Checks Printing in Reverse Order in QuickBooks?
If your checks are printing in reverse order in QuickBooks Desktop or Online, it might be printing settings that are the culprit. Learn how to correct the printing order of checks in QuickBooks.
Bottom Line
The above blog explored how to resolve QuickBooks check alignment problems. We saw how to fix check alignment issues in both QuickBooks Desktop and Online. However, if the problem persists or you have a query, a QB ProAdvisor can help.
Dial 800-580-5375 to speak to a ProAdvisor!
Top Queries
There could be issues with your QuickBooks printing preferences and settings. Therefore, to fix QuickBooks check alignment issues, read this guide on detailed steps to align your QB checks.
Here is how you can align paychecks in QuickBooks Desktop:
● Select the form you want to adjust the alignment for and open it.
● Click on Print.
● Tap on Show Details in case you can’t see the details.
● Click on the Alignment tab.
● Now, drag and move the block box and adjust the alignment.
● Tap on Print Preview and check if the alignment is correct.
Print a sample check.
In this guide, we explored how to fix QuickBooks check alignment issues in QuickBooks Online, QuickBooks Online Payroll, and Intuit Online Payroll. Scroll up to learn how to fine tune alignment and check the payment issues.