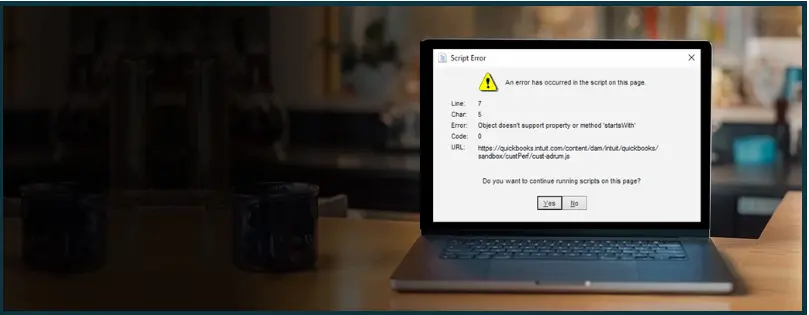When you launch the desktop application or while interacting with online services, you might get the QuickBooks script error message. A common instance of script errors in QuickBooks is when using payment websites or applications.
QuickBooks uses the internet settings of the default browser, such as Internet Explorer or Microsoft Edge. Thus, script errors can pop up when there are webpage issues or due to restrictions on QuickBooks because of the Internet settings.
The error message might look like this:
- “Error code 0. Object doesn’t support property or method ‘startsWith’”.
- Script Error
- Error in Script
Script error line #### character ## object ####

Let us go into depth about the problem and find out why you see the script error in QuickBooks Desktop. We will follow that with troubleshooting methods to fix the error.
 | For faster resolution, connect to a QB ProAdvisor. They will take care of the script error and fix it right away. Dial 800-580-5375 and speak to a ProAdvisor! |
Possible Reasons for Script Error in QuickBooks Desktop
The major reasons you see the QuickBooks script error are that the processing functions are blocked, the script software is damaged, or data is damaged or corrupt.
This, in turn, is caused by:
- The cache accumulated in the default browser
- Incorrect Internet settings
- Corrupt QuickBooks company file
- An issue with the Windows admin user
- Damaged Java, Adobe Flash, and .Net Framework components
- The computer infected with the viruses and/or malware
- A security application blocking script function
Learn How to Fix QuickBooks Script Error
Now that we know the different reasons that give way to the QuickBooks script error, let us see how to troubleshoot it.
Follow the instructions given in the solutions below and carry them out in the order they are written. If you face an issue, connect to us for immediate assistance.
1. Set the Default Browser
To make sure QuickBooks doesn’t run into unexpected errors, let us set the recommended browser, Microsoft Edge, as the default browser.
- Launch the Start menu and type in Internet Options.
- Choose Internet Options.
- Now, click on the Programs tab.
- Select the Set Programs button.
- Scroll down to Microsoft Edge and open it.

- Click on the Set default button.
- Save the changes and close the window.
Now, let us see how to configure the Internet settings.
2. Configure Internet Settings
Here is how you can configure the internet settings in Windows.
- Launch the Start menu and type in Internet Options.
- Choose Internet Options.
- Now, click on the Security tab.
- Select Trusted Sites followed by Sites.

- Go to the Add this website to the zone field, and type in this: *.intuit.com
- Choose Add.
- Moreover, unmark the checkbox to Require server verification.
- Close the Trusted Sites window.
- Unmark the Enable Protected Mode checkbox.
- Save your settings and close the window.
Now, restart your computer and launch QuickBooks Desktop. Check if the QuickBooks script error is resolved. If it persists, proceed to the next solution.
3. Change ActiveX Settings or Uninstall It
Check if tweaking the ActiveX settings resolves the problem.
- Open the Start menu, search for Internet Options, and open it.
- Tap on the Security tab.
- Click on the Internet (globe icon).
- Go to the Security level for this zone section and choose Custom level…
- Find where ActiveX controls and plug-ins are and choose Enable or Prompt for the following items:
- Download signed ActiveX controls
- Run ActiveX controls and plug-ins
- Binary and script behaviors
- Script ActiveX controls marked safe for scripting
- Now, tap on OK.
However, if the QuickBooks script error continues to come up, you should consider uninstalling the ActiveX control file.
4. Turn Off Notifications for Script Error
If the script error keeps showing whenever you use QuickBooks Desktop, you might need to turn off the notifications for script errors.
- Launch the Start menu and enter Internet Options.
- Open Internet Options.
- Go to the Advanced tab.
- Unmark the checkbox to Display a notification about every script error.
- Select OK.
Now, close the Internet Options window and launch QuickBooks Desktop. Check if the script error is resolved.
5. Clear Browser’s Cache
If the QuickBooks script error persists, we recommend clearing the browser’s cache. Here is how to do this for Microsoft Edge.
- Open Microsoft Edge.
- Go to Settings.
- Choose Privacy and tap on Clear browsing data.
- Press the Ctrl + Shift + Del keys together on your keyboard.

- Choose Browsing History, Download History, Cookies and Cache.
- Tap on Clear Now.
- Now, close Microsoft Edge and restart QuickBooks.
Now, check if the script error in QuickBooks is resolved.
6. Fix Data Damage in the Company File
If the QuickBooks script error persists, let us check for the data damage in the company file.
To do so, run verify and rebuild data utility on your company file. Once done, restart QuickBooks and log in to your company file.
If the issue persists, try creating a new Windows admin user.
7. Create a New Windows Admin User
Often, a QuickBooks script error is caused by a damaged Windows user. Therefore, create a new Windows admin user.
Here is how you can create a new local user in Windows.
- Open the Start menu and click on Settings.
- Go to Accounts and then choose Family & Other Users (Depending on the Windows version, you might see Other users).
- Select Add other user followed by Add account.
- Choose I don’t have this person’s sign-in information.
- In the page that follows, choose Add a user without a Microsoft account.
- Provide username, password, or password hint. Moreover, select the security questions.
- Finally, tap on Next
Now, change this local user to admin.
- Open the Start menu and click on Settings.
- Go to Accounts and then choose Family & Other Users (Depending on the Windows version, you might see Other users).
- Go to the account owner’s name (you will see the “Local account” below the name).
- Choose Change account type.
- Go to Account type and tap on Administrator.
- Tap on OK.
Once you’ve done this, log out of the Windows user you’re currently logged in as and log in with the new admin user you just created.
8. Repair Java, Adobe Flash, and .Net Framework
The QuickBooks script error might stem from damaged components the software requires to run. To fix that, run QuickBooks Install Diagnostic Tool.
- Open QuickBooks Tool Hub.
- Go to the Installation Issues tab.
- Tap on QuickBooks Install Diagnostic Tool.
- Allow the tool around 15 to 20 minutes to repair installation files and components.
- Once it is done, restart your computer.
Now, launch QuickBooks Desktop and check if the script error is resolved. If it shows up again, you will need to reinstall Java, Adobe Flash, and the .Net Framework individually.
9. Scan Your Computer for Malware and Viruses
If the script error continues even after following multiple troubleshooting methods, viruses or malware could be the cause.
Let us check if your computer is infected with viruses or malware. Run the antivirus or security software you use to scan the computer and remove threats if there are any.
10. Check If a Security Application is Blocking Script Function
If a security application is disallowing or blocking a script function, you will need to fix that.
All the security applications must be configured to allow scripts when QuickBooks Desktop is running. Alternatively, you can uninstall the security software if it seems feasible.
11. Operating System Files Check
The steps to come can be quite difficult and if you are not confident about carrying them out yourself, seek the assistance of an IT expert.
- Open the Start menu and click on the search box.
- Type in SFC/SCANNOW to inspect all of the system files.
- If there is an issue, follow the on-screen instructions you see.
Note: The process might take several minutes to run.
Once you are done, restart the system and launch QuickBooks. If you see the script error again, check for disk error.
12. Disk error checking
Here is how you can check the disk for errors.
- Launch the Start menu, and click on This PC or My Computer.
- Now, right-click the C:/ drive. Choose the Tools tab.
If you are using Windows 7, you will need to choose Properties and then Tools.
- Go to the Error-checking section and click on the Check Now button.
On the Check Disk window, leave the two checkboxes unmarked until your business IT department determines.
Wrapping It Up
In this guide, we saw how to resolve the QuickBooks script error. Follow the instructions given in this guide, and if you run into an issue or have a question, speak to our QB experts.
If even after carrying out the solutions in this blog, the script error persists, let a QB ProAdvisor take care of the issue. Dial 800-580-5375 and connect with a Proadvisor.
QuickBooks Users Also Ask
QuickBooks displays a script error when the required scripts are blocked from functioning by a program, internet settings, or security software. These script errors often prevent QuickBooks users from performing crucial tasks.
To fix the script error in QuickBooks Desktop, check the internet settings and ensure Microsoft Edge is your default browser. Moreover, you can turn off the notifications for script errors in Microsoft Edge.