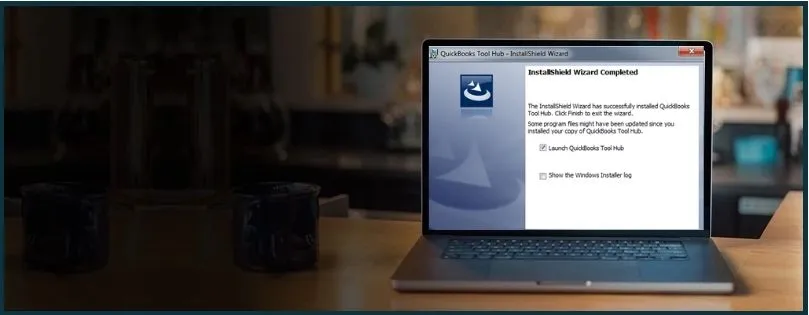To fix several issues and errors that QuickBooks Desktop may encounter, Intuit has stacked several tools in QuickBooks Tool Hub. These tools help you fix common problems and errors in QuickBooks Desktop. In fact, utilizing QuickBooks Tool Hub is the first thing you should do when you encounter an error message or an issue that won’t let you continue your work.
If you don’t know how to utilize QuickBooks Tool Hub and make the most of it, don’t worry. In this guide, we will see how to download the latest version of QuickBooks Tool Hub, install it, and use it to fix many QB errors.
 | If you come across an error that is challenging to resolve, or delays your accounting operations, don’t wait. Connect to a QB ProAdvisor and resume your work now. Dial 800-580-5375! |
Some QuickBooks Desktop Errors Tool Hub Can Fix
You may ask what kinds of QuickBooks errors and issues the tool hub can fix. Well, to name a few, QuickBooks Tool Hub can resolve problems related to company files, network connection, installation, and more.
QuickBooks Tool Hub has separate tabs for
- Company File Issues
- Network Issues
- Program Problems
- Installation Issues
- Password Reset.
Moreover, QuickBooks Tool Hub is crucial to fixing some common errors like H202 and 6000 series errors. If your QuickBooks is crashing or won’t open, or you encounter PDF and printing errors, it is the QuickBooks Tool Hub that you need.
QuickBooks Tool Hub – Download and Install
To start fixing QuickBooks errors, you will need to install QuickBooks Tool Hub on your computer.
Note: QuickBooks Tool Hub works best on Windows 10 and higher and operating systems that are 64-bit. Moreover, you need a recent version of QB Tool Hub for the best result.
If you have QB Tool Hub installed on your system already, let us see how you can check its version.
- Open QuickBooks Tool Hub.
- Tap on the Home tab.
- You will find the version at the bottom.
If you are not using a recent version of Tool Hub, you should consider uninstalling and reinstalling it.
Here is how you can download QuickBooks Tool Hub and install it.
- Close any open window of QuickBooks Desktop.
- Download a recent version of QuickBooks Tool Hub.
- Save the downloaded file on your system in a folder or location you can easily access.
- When done downloading, tap on the setup file (QuickBooksToolHub.exe).
- Follow the instructions to install it. Agree to the terms and conditions.
- Once the installation is finished, a QB Tool Hub icon will be created on the Desktop.
To open QuickBooks Tool Hub, double-click the QB Tool Hub icon on the Windows Desktop. Alternatively, you can also open the Start menu and type in QuickBooks Tool Hub.
Run Tool in QuickBooks Tool Hub to Troubleshoot Issues
Now, you can start using QB Tool Hub to fix common errors and issues in QuickBooks Desktop.

QuickBooks Tool Hub has designated tabs to help you:
- fix company file issues
- fix network issues
- fix program problems
- repair installation issues
- carry out miscellaneous tasks
- reset QuickBooks password
1. Fix Company File Issues in QuickBooks Desktop
If you come across company file errors in QuickBooks Desktop or the issues you face might be associated with the company file, you can use QuickBooks Tool Hub to resolve it.
a. Run Quick Fix my File
First and foremost, you should run Quick Fix my File to resolve issues with the company file.
Here is how you can run Quick Fix my File:
- Open QuickBooks Tool Hub.
- Click on the Company File Issues tab.
- Now, tap on Quick Fix my File.
- Let the tool run a repair on your company file.
Once it is finished, it will launch your QuickBooks Desktop. Tap on OK.
b. Run QuickBooks File Doctor
If Quick Fix my Program doesn’t fix your issues, you will need to run QuickBooks File Doctor.
- Open QB Tool Hub and tap on Company File Issues.
- Choose Run QuickBooks File Doctor.
It might take a minute or two for the QB Tool Hub to open.
Note: If QuickBooks File Doctor doesn’t open, tap on the Start menu and enter QB Tool Hub.
- When QuickBooks File Doctor opens, choose your company file from the drop-down menu.
- In case you can’t see the file, choose Browse and search and locate your company file.
- Choose Check your file (middle option only).
- Tap on Continue.
- Provide QuickBooks admin password when asked for.
- Finally, Click on Next.
Now, QuickBooks File Doctor will scan your company file for issues and fix them. Often, QuickBooks shows the message that the scan was unsuccessful even when File Doctor has successfully fixed the issues.
Therefore, once done, open your QuickBooks Desktop and check if the company file issue you faced is resolved.
c. Open QBWinlog Folder
If you want to Open QBWinlog Folder, you can simply:
- Open QB Tool Hub.
- Tap on the Company File Issues tab.
- Select Open QBWinlog Folder.
2. Fix Network Issues in QuickBooks Desktop
You might face network errors such as QuickBooks errors H202 and H505 while working in multi-user mode. QB Tool Hub can help you fix the common network issues you face.

Important: Run these steps on the server computer that is hosting the company file. NEVER RUN THESE STEPS ON WORKSTATIONS.
Run QuickBooks Database Server Manager
To run QuickBooks Database Server Manager (QBDSM), follow these steps below:
- Open QuickBooks Tool Hub
- Tap on the Network Issues tab.
- Click on QuickBooks Database Server Manager.
3. Fix Program Problems in QuickBooks Desktop
When the issue is with the QuickBooks Desktop program instead of the company file, you will need to scan your QuickBooks Desktop for program problems.
Let us see how you can fix the program problems in the QBDT application.
Run Quick Fix my Program
Firstly, you should run Quick Fix my Program. The tool will run any QuickBooks windows open in the background and run a quick repair on the application.
- Open QuickBooks Tool Hub
- Choose Program Problems.
- Click on Quick Fix my Program.
Once done, relaunch your QuickBooks Desktop and sign into your company file.
Run QuickBooks Program Diagnostic Tool
- If QuickBooks Tool Hub is not already opened, open it.
- Tap on the Program Problems tab.
- Click on QuickBooks Program Diagnostic Tool.
Allow the tool to run and repair your program.
- Once done, restart the PC.
- Now, launch QuickBooks Desktop.
Check if the QuickBooks error or issue you faced is resolved.
Run QuickBooks Print & PDF Repair Tool
QuickBooks Print & PDF Repair Tool allows you to fix the issues you might face in printing, emailing, or saving as a PDF from QuickBooks Desktop.
Here is a list of QuickBooks issues and errors the Print & PDF Repair tool can fix:
- Problems printing transactions or reports.
- Could not print to the printer.
- QuickBooks is not responding.
- There is a problem connecting to your currently selected printer, Microsoft XPS Document writer on the XPS port.
- QuickBooks could not save your form or reports as a .pdf.
- QuickBooks freezes when you try to reconcile accounts.
- You cannot print directly to the QuickBooks PDF Converter.
- The device is not ready.
- Error: QuickBooks can’t complete the current action due to a missing component: Missing pdf file component.
- Reconcile window disappears or doesn’t show
- Unable to save as a .pdf file.
- PDF Converter shows offline.
- Print Driver Host for 32-bit Applications has Stopped Working.
- Unrecoverable error.
- Error 1722 or 1801 when installing PDF Converter.
- QuickBooks PDF Converter Activation Error -20, -30, or -41.
Follow these steps below to run QuickBooks PDF & Print Repair Tool:
- Open QuickBooks Tool Hub.
- Choose Program Problems.
- Click on QuickBooks PDF & Print Repair Tool. The tool might take a minute or two to open.
Once the tool is done repairing, attempt printing, emailing, or saving as a PDF from QuickBooks Desktop. Check if your problem is resolved.
4. Repair Installation Issues in QuickBooks Desktop
When QuickBooks Desktop stops responding, doesn’t open, or gets frozen, there might be issues with QuickBooks installation. QB Tool Hub can help you repair the installation issues in the QBDT application.

For that, run QuickBooks Install Diagnostic Tool
Run QuickBooks Install Diagnostic Tool
- Open the QuickBooks Tool Hub.
- Click on the Installation Issues tab.
- Now, tap on QuickBooks Install Diagnostic Tool.
Allow the tool to run, which might take around 20 minutes.
- Once the tool is finished, restart the PC.
Update your QuickBooks to the latest release. This makes sure you have the most recent fixes and security updates.
5. Advanced Tool for Miscellaneous Tasks

The Advanced Tool tab can help you fix miscellaneous issues and carry out miscellaneous tasks.
6. Reset QuickBooks Password with QuickBooks Tool Hub
If you have forgotten the QuickBooks password and cannot log in, QB Tool Hub will help you.

For that, open QuickBooks Tool Hub and tap on the Password Reset tab. You will need information like the License number and registered email address to reset the QuickBooks password.
Conclusion
The above blog discusses how to utilize QB Tool Hub to fix common errors and issues in QuickBooks Desktop. Now, you know how and when to run tools like Quick Fix my File, Quick Fix my Program, QuickBooks File Doctor, etc. This will prove handy when you run into an error while working on your company file, opening your QuickBooks, or carrying out payroll operations, for instance.
Seek an Expert’s Assistance
However, often, QB Tool Hub isn’t sufficient to resolve tricky QuickBooks errors. This is because QuickBooks errors and issues require technical proficiency to diagnose and address them from the root cause. A QB ProAdvisor can do that for you. Dial 800-580-5375 and speak to a QB ProAdvisor.
Top Queries
QuickBooks Tool Hub is a desktop application developed by the parent company of QuickBooks, Intuit. As the name suggests, QB Tool Hub is a hub of tools that will help you resolve common issues and errors you face in QuickBooks Desktop.
It isn’t challenging to install QB Tool Hub. All you need to do is go to Intuit’s official website and click on the download link for QB Tool Hub. Alternatively, you can scroll up to the section for download and installation for QB Tool Hub.
QuickBooks Desktop 2021 will be discontinued after May 31, 2024. This affects a list of programs such as
● QuickBooks Premier Accountant Edition 2021
● QuickBooks Enterprise Accountant 21
● QuickBooks Desktop for Mac 2021
● QuickBooks Desktop Premier 2021 (General Business, Contractor, Manufacturing & Wholesale, Nonprofit, Professional Services, and Retail)
● QuickBooks Desktop Pro 2021
● QuickBooks Enterprise Solutions 21
To share the screen in QB Tool Hub, go to the Help and Support tab. Now, tap on the SmartLook Session. You will be able to see the 5-digit connection code in a pop-up window. You will be required to tell this code to the Intuit agent you connect to.