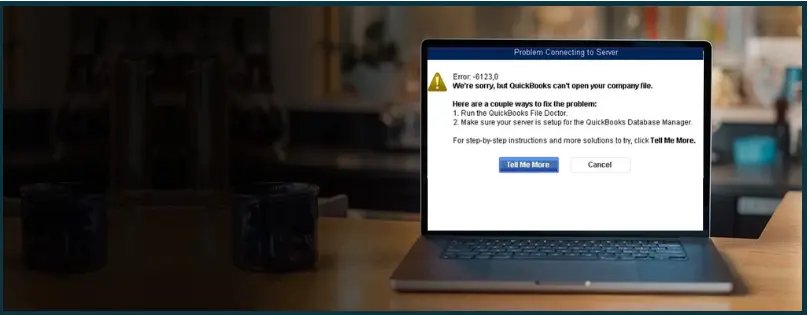You might see QuickBooks error 6123 when opening or upgrading the company file. The error message usually states:
“We’re sorry, but QuickBooks can’t open your company file.” The error message is followed by tips on how to run QuickBooks File Doctor and ensure the hosting computer has QuickBooks Database Manager set up.

However, these tips are often not enough to resolve the company file error 6123 in QuickBooks Desktop. Therefore, we have compiled a list of troubleshooting methods to help you better fix the error.
In this guide we will see:
- How to Troubleshoot QuickBooks Error 6123, 0 on Windows
- How to Resolve Error 6123 in QuickBooks Desktop for Mac
Go through these methods and follow the instructions given.
 | More often than not, self-troubleshooting is time-consuming and tedious. Therefore, we recommend you delegate the matter to a QuickBooks expert. Dial 800-580-5375 and speak to a QB ProAdvisor! |
Why Do You See Error Code -6123, 0 in QuickBooks Desktop?
Let us take a look at the multiple reasons for QuickBooks error 6123, 0.
- The company file might be damaged or corrupted.
- You might be restoring the company file from the backup saved on the external device.
- You have copied the backup file to a new computer and are trying to restore it there.
- You might have recently upgraded your MacOS, and that is why QuickBooks is behaving unexpectedly.
- QuickBooks Desktop might be damaged and needs repairing.
Now, let us begin fixing the company file error in both the QuickBooks Desktop for Windows and Mac.
Troubleshooting QuickBooks Error 6123, 0 on Windows
In this section, we will go through different methods to fix error code 6123 in QuickBooks Desktop. Follow these steps in the order they are written and connect with us if you have a query.
1. Update QuickBooks Desktop
Before you proceed with troubleshooting methods, update your QuickBooks and then restart the program. It is because software updates bring product enhancements and bug fixes that resolve several errors users might face.
Once done, log in to the company file and check if the company file error 6123 persists.
2. Launch QuickBooks as Administrator
If you encounter QuickBooks error code 6123 when opening the company file, we suggest running it as an administrator.
This is because, with updates in the operating system, the permissions and access for various apps might change. This might cause QuickBooks to no longer be able to access the company file.
Here is how you can run QB Desktop as an administrator.
- Close all QuickBooks windows.
- Go to the Start menu.
- Right-click on the icon of the QuickBooks program you want to run.
- Choose Run as administrator.
Sign in to the company file and continue your QB operations. If the error pops up again, repair the company file with QB File Doctor.
3. Run QuickBooks File Doctor
QB File Doctor can fix the minor damages in the company file and repair it. Therefore, run QuickBooks File Doctor on the company file you get an error with.
Once you are done, restart QuickBooks and sign into your company file. Now, check if you can work on your company file without ending up with QuickBooks error 6123.
If the error is resolved, create a fresh backup of your company file.
4. Verify and Rebuild Company
If running File Doctor doesn’t fix the issue, let us comprehensively search for data damage in the company file and fix it. To do this, run, verify and rebuild data utility your company file.
Once done, restart QuickBooks and open the company file. If you see error code 6123 again, let us repair QuickBooks Desktop.
5. Repair QuickBooks Desktop
There are two ways to repair QuickBooks Desktop, one with the help of Tool Hub and the other using Control Panel.
First, repair your QuickBooks Desktop using the Tool Hub. However, if this doesn’t resolve the error, you can follow these steps to repair it using the Control Panel:
- Go to the Start menu and choose Control Panel.
- Tap on Programs and Features. Select Uninstall a Program. If you see Change or Repair, you can click on it instead.
- Choose QuickBooks from the list of programs.
- Tap on Uninstall/Change.
- Select Continue or Next.
- Choose Repair followed by Next.
- Finally, click on Finish.
Now, restart QuickBooks Desktop and check if you can work on your company file without an error.
2 Scenarios of Error 6123 When Restoring Backup Company
Do you get error 6123, 0 when restoring a backup of the company file? Let us see how to fix that.
a. Error Code 6123 When Restoring a Backup Saved on an External Device
If your backup file (.qbb) is stored on an external device such as USB or over the network, first copy the file to the local storage. Now, restore the backup company.
b. Error Code 6123 When Restoring a Backup on a New Computer
If you are restoring the backup company file on a new computer, copying the QuickBooks backup (.qbb) to another computer won’t help. This is because the license of QuickBooks Desktop installed on the old and new computers will be different.
Therefore, you will need to create a portable company file (.qbm) from the first computer, copy or share it with the second computer, and restore it there.
- On the old computer where you created the backup, open QuickBooks Desktop.
- Sign in to the original company file (not the backup company).
Follow the steps below to create a portable company file:
- Open QuickBooks Desktop
- Log in as an administrator.
- Tap on the File menu and click on Create Copy.
- Choose Portable company file and tap on Next.
- Now, assign a unique name to your portable company file to make it easy to distinguish from the backup file.
- Choose where to save the portable company file. It should be somewhere easily accessible.
- Finally, tap on Save, followed by OK.
When you share the portable company file, the user will need the password to open it.
Now, copy or send this portable company file to the new computer.
Finally, we will restore the company from the portable company file (.qbm) on the new computer.
- Open QuickBooks Desktop
- Log in as an administrator.
- Tap on the File menu.
- Click on Open or Restore Company.
- Choose Restore a portable file, and tap on Next.
- Now, choose the portable company file [Unique company file name].qbm.
- Finally, tap on Open.
Note: You Must Not restore the portable company file in the same folder and give it the same name as your company file. If you do so, it will overwrite the company file, which contains a lot of information and data that the portable file doesn’t contain. Therefore, you must not overwrite the company file.
- Read the instructions on Where do you want to restore the file page.
- Once done, tap on Next.
- Whenever you are ready, tap on Save.
Once done, open this new company file in QuickBooks Desktop and work on it.
How to Resolve Error 6123 in QuickBooks Desktop for Mac
QuickBooks Desktop for MacOS doesn’t have a QuickBooks Tool Hub or file doctor. Therefore, we can’t use the same methods to fix error 6123 as we did on Windows.
However, here are the solutions that you can try to resolve QuickBooks error 6123 on Mac.
1. Update QuickBooks Desktop
If your MacOS operating system recently changed, QuickBooks might lack the required permissions to run or face compatibility issues, leading to different errors. Therefore, update your QuickBooks Desktop.
Once you are done, launch QuickBooks Desktop and log in to your company file. If the error 6123 persists, continue to the next solution.
2. Open Sample Company File
Let us find out if the issue is caused by a damaged company file. For that, run your QuickBooks Desktop in the No Company Window and tap on Open a sample company.
If you get logged into a company file when you open QuickBooks Desktop, navigate to File > Close Company / Log Off. You will see the no company window. Tap on Open a sample company.
Now, check if QuickBooks works fine in the sample company.
a. QuickBooks doesn’t run into error in sample company
This implies there could be data damage in your company file and when you open QuickBooks in sample company, it works just fine. Therefore, proceed to step 3 to repair data damage in the company.
b. QuickBooks meets an error 6123 in the sample company as well
If QuickBooks encounters error 6123 even in a sample company, it tells us that the company is not the root of the problem. In this case there is no need to check for data damage in the company file, and you can skip step 3.
3. Repair Data Damage in Company File
To fix the data damages in the company file, run the Verify and Rebuild Utility tool. The tool is run in two steps. First, we verify data and search for damages. Next, we rebuild the company to resolve these damages.
Sign in to the QuickBooks company you face the error with and carry out these steps.
a. Verify Company
- Tap on File.
- Select Utilities.
- Tap on Verify Data.
- Choose OK.
If QuickBooks detects a problem, rebuild the company to fix it.
b. Rebuild Company
- Tap on File.
- Select Utilities.
- Tap on Rebuild Data.
- QuickBooks will ask you to create a backup. Follow the on-screen instructions to create a backup. If you get an error message while creating a backup, abandon the backup.
- Choose OK.
Once done, go to step A and verify company data again to ensure all the damages have been resolved.
Finally, restart QuickBooks Desktop and open the company file. If you see an error message yet again, continue to the next step.
4. Check Disk Permissions
If QuickBooks error 6123 continues to pop up, let us check the disk permissions.
- Open Disk Utility.
- Choose Applications.
- Now, tap on Utilities.
- Select Disk Utility.
- Now, choose Mac’s hard drive and tap on the Repair Disk Permissions button.
Now, restart the computer and launch QuickBooks. Check if the error code 6123 is resolved.
5. Repair PLIST Files
You might get an error while opening or upgrading the company file on QuickBooks Desktop for Mac if the .plist files are damaged.
Let us delete the existing .plist files, which will lead QuickBooks to create newer ones. However, when you do so, you lose various preferences set up earlier, which you might need to customize once again.
a. Delete User .plist files
First, let us delete the .plist files for your user profile.
- Close QuickBooks Desktop.
- Go to the Finder menu. Choose Go.
- Press and hold the Option key and tap on Library.
- Click on the Settings folder.
- Find the .plist files with terms like QuickBooks and CrashCatcher in their name for the QuickBooks version you face an error in if you have multiple QuickBooks versions installed on your computer. (They might look like com.intuit.QuickBooks2019.plist and com.intuit.QuickBooks2019.CrashCatcher.plist )
- Move these files to the trash and then empty the trash as well.
This ensures the files are deleted permanently from the system.
b. Delete System .plist files
First, let us delete the .plist files for your system.
- Close QuickBooks Desktop.
- Go to the Finder menu.
- Choose Macintosh HD.
| Note: If you can’t find Macintosh HD, here is how you can enable it in your preferences: 1. Go to Finder and choose Settings. 2. Head to the Sidebar tab and mark the checkbox for Hard disks. 3. Once done enabling Macintosh HD, tap on it. |
- Now, go to Library and click on the Settings folder.
- Find the .plist files with terms like QuickBooks and CrashCatcher in their name for the QuickBooks version you face an error in. If you have multiple QuickBooks versions installed on your computer. (They might look like com.intuit.QuickBooks2019.plist and com.intuit.QuickBooks2019.CrashCatcher.plist )
- Move these files to the trash and then empty the trash as well.
Once done, restart your computer and launch QuickBooks. Login to the company file and check if error 6123 is resolved.
6. Rename Company File
If the company file error 6123 continues to come up, let us try renaming your company file.
- Close all windows of QuickBooks Desktop.
- Tap on the New Finder window.
- Navigate to where your company is located.
- Tap on the File menu and choose Rename.
- Give a new name to your company file that you will remember.
- Tap on OK.
Now open QuickBooks Desktop in the No Company Open window and open the company file you just renamed. If this doesn’t fix the issue, move to the next solution.
7. Move the Company File
Sometimes, the folder where the company file is stored or the file path is what causes a company file error. Therefore, to fix QuickBooks error 6123, let’s try moving the company file to another location.
- Close all windows of QuickBooks Desktop.
- Tap on the New Finder window.
- Navigate to where your company is located.
- Go to Edit, and tap on Copy and paste the file to another folder.
- Now, go to another folder where you can paste the file and easily access it in the future.
- Once again, go to Edit again and tap on Paste.
- Launch QuickBooks, and tap on Browse.
- Navigate to the folder where you pasted the company file.
- Select Open.
Carry out the same operations you faced an error in and check if the issue is resolved.
Final Words
QuickBooks error 6123 can arise while opening the company file in both the single-user and multi-user environments. Single-user mode and multi-user mode have different setups for company files and how QuickBooks accesses them. When you use QuickBooks in single-user mode, the company file is stored on the same computer where QuickBooks is running.
However, if you are opening QuickBooks in a multi-user mode on a workstation, the company file will be stored on the host computer (also called the server). To access the company file stored on another computer over the network, you need the hosting mode to be correctly configured and the QuickBooks Database Server Manager running on the host computer.
If Nothing Helps, Seek Expert Assistance
In this guide, we went through detailed troubleshooting for QuickBooks error 6123. However, even then, if the error persists, you must reach out to a QB ProAdvisor. QB ProAdvisors are experts in resolving QuickBooks issues in no time. Dial 800-580-5375 and speak to a ProAdvisor!
Top Queries from QuickBooks Users
To resolve QuickBooks error 6123, run the application as administrator. If the problem persists, try repairing the company file using QB File Doctor and Verify and Rebuild Utility. If you are restoring the backup company on a new computer, use a portable company file (.qbm) instead of a backup file (.qbb)
To fix QB error 6129 in QuickBooks, let us update the software.
● Open QuickBooks Desktop.
● Go to the Help tab and tap on Update QuickBooks.
● Once the update is complete, restart the computer and launch QB.
If this doesn’t fix the issue, you can run QB File Doctor on the company file.
Error code 6XXX denotes a company file error, which can be either caused by data damage or QuickBooks not having permission to access the company file. To fix it, troubleshoot for data damage in the company file.
Here are different ways you can fix company file error 6000 in QuickBooks.
● You can restart the QuickBooks Desktop and, this time, launch it as an administrator. For that, close QB Desktop and right-click on the QuickBooks icon in the Start menu or desktop. Choose Run as Administrator.
● If the company file is stored on an external drive, copy it to the local disk and open it from there.