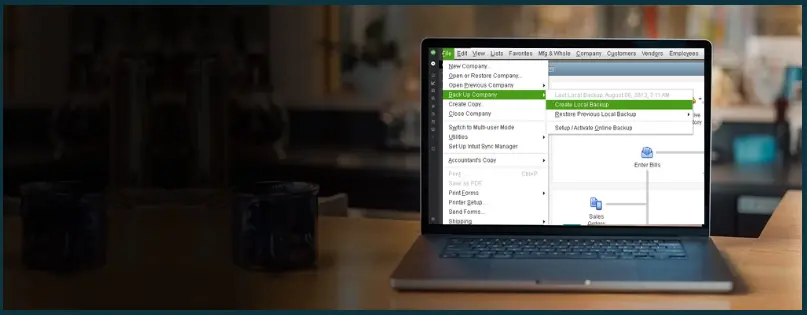QuickBooks company file backups act as the save point for your data. Thus, whenever you run into issues or need to restore the data, you can restore an existing backup. You can schedule automatic backups of your QuickBooks company file or manually create backups when you want. In this blog, we will explore how to schedule an automatic backup of company files or create a backup manually in QBDT. Also, we will also guide you on how to restore a backup company file.
 | If you would like a QB ProAdvisor to help you back up your company file effortlessly and in minutes, Dial 1(800) 580-5375 now, and speak to a QB ProAdvisor. A QB ProAdvisor will be available for your assistance right away. |
How to Schedule Automatic Backups of Your Company File
You don’t have to manually back up your company file data every time. You can just schedule automatic backup, and QuickBooks will do the rest.
Let us see how to schedule an automatic backup in QuickBooks:
- Open QuickBooks Desktop and select the File menu.
- Tap on Switch to Single-user Mode.
- Tap on the File menu again and hover the cursor over Back up Company. Click on Create Local Backup.
- In the window, tap on Local Backup and click Next.
- Tap on Browse in the Local Backup Only sections and choose where you want to save your backup company file.
- Optionally, you can choose the number of backups you want to keep. Moreover, you don’t need to mark it on your calendar, and you can use the options in the Online and Local Backup section to create backup reminders.
- Tap on Complete verification in the Online and Local Backup section. QuickBooks will now run a test to check the integrity of the company file.
- Finally, once ready, tap on OK.
- Tap on Save it now and schedule future backups, followed by Next. In case you don’t want to save a backup now, tap on Only schedule future backups.

- Mark the checkbox for Save backup copy automatically when I close my company file. You can also choose the number of times between backups.
- Tap on New to create a backup schedule. Fill in other information and can set a specific time or day.

- After you set your schedule, you can tap on OK. You will need to enter the Windows sign-in password to give QuickBooks permission to run a scheduled backup.
- Finally, click on Finish once you are ready to create a backup.
Now, QuickBooks will create a backup and also schedule your backups for the future.
How to Manually Backup Your Company File
Let us see how to manually backup QuickBooks company files on a Desktop.
- Open QuickBooks Desktop and select the File menu.
- Tap on Switch to Single-user Mode.
- Tap on the File menu again and hover the cursor over Back up Company. Click on Create Local Backup.
- In the window, tap on Local Backup and click Next.
- Tap on Browse in the Local Backup Only sections and choose where you want to save your backup company file.
- Optionally, you can choose the number of backups you want to keep. Moreover, you don’t need to mark it on your calendar, and you can use the options in the Online and Local Backup section to create backup reminders.
- Tap on Complete verification in the Online and Local Backup section. QuickBooks will now run a test to check the integrity of the company file.
- Finally, once ready, tap on OK.
- Tap on Save it now, followed by Next.
How to Restore a Backup Company File
If you run into errors or your current company data gets corrupted, you can restore an existing backup.
Let us see how to restore the backup of a company file.
- Open QuickBooks Desktop.
- Tap on File and select Open or Restore Company.
- Choose to Restore a backup copy. Select Next.
- Click on Local Backup and then Next.
- Find the backup company file. It will look like [Your company name].qbb.
- Now, pick where to save your restored company file. Tap on Open.
Note: Make sure not to overwrite the existing company file. Opening the backup in the same folder as your current company file carries a risk of overwriting your existing company file.
- To prevent overwriting your data, you may rename your current company file or the backup. This ensures that the names are different. Alternatively, you can save the backup in a completely separate folder.
- Finally, select Save.
Note: If you see a message about overwriting, choose the suitable option so that you are not overwriting anything.
Final Words
So, this was how to backup company files in QuickBooks, schedule an automatic backup, or restore an existing backup. So this was how to backup company files in QuickBooks or schedule an automatic backup. In case you face an issue or data damage in the company file, and it doesn’t allow you to backup, verify and rebuild data or connect with a QB ProAdvisor. Dial 1(800) 580-5375.