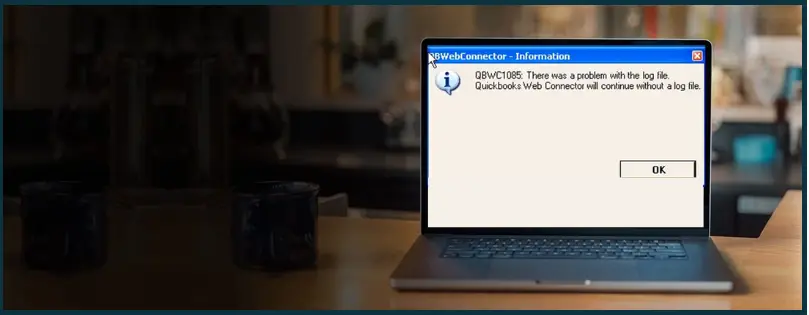QuickBooks web connector error (QBWC1085) arises when the application cannot write to the log file. The error states that the application will proceed without the log file.
You might get the following error message on your screen:
“QBWC1085: There was a problem with the log file. QuickBooks Web Connector will continue without the log file.”
or
“QBWC1085: QuickBooks was unable to write to the log file. QuickBooks will open without writing to log file.”
or
“Exception TypeError: Unknown name”

This can interrupt your connection to an Intuit application or third-party application. In this blog, we will see what QBWC1085 error is, the multiple reasons that give way to it, and how to resolve it.
 | For faster resolution, connect to a QB ProAdvisor, who is an expert in troubleshooting QuickBooks issues. Dial 800-580-5375 and connect to a ProAdvisor! |
Possible Reasons for QuickBooks Web Connector 1085 Error
Let us look at all the reasons that can potentially give way to QB web connector error 1085 (QBWC1085).
- The QWCLOG.TXT file might be damaged or missing.
- The QBWCLOG.TXT file is not readable, and the permissions are not enabled.
- QuickBooks can’t write to the web connector log file.
- There is damage to QuickBooks web connector components.
Now, let us see how to resolve the web connector error QBWC1085 in the desktop application.
How to Troubleshoot QBWC1085 Error in QuickBooks
Before you proceed to resolve the QBWC1085 error, update your QuickBooks Desktop. Once you are done, follow the troubleshooting methods given below.
1. Update QuickBooks Web Connector
First, let us install the latest version of QuickBooks Web Connector. This often helps resolve minor issues.
| QuickBooks Desktop Version | Download Specific Web Connector Version |
| QuickBooks Desktop 2024 | Web Connector Version 34.0.1001.27 |
| QuickBooks Desktop 2021 | Web Connector Version 31.0.10015.29 |
| QuickBooks Desktop 2023 | Web Connector Version 33.0.1006.28 |
| QuickBooks Desktop 2022 | Web Connector Version 32.0.10011.30 |
Now, proceed to step 2.
2. Confirm that the Log File is Stored and Permissions are Enabled
The web connector will be set to fetch the log file from a directory, so ensure the Log file is stored there. Moreover, the permissions should be enabled to ensure the Log file is readable.
3. Enable QuickBooks Web Connector
Here is how you can enable QuickBooks web connector in Windows.
- Press the Windows + R key on your keyboard.
- Enter msconfig in the search box for the Run window.
- Tap on OK, followed by the Startup tab.
- Find the QuickBooks Web Connector program and mark it in the list.
- Select Apply, followed by OK.
- Restart the computer.
Now, proceed to the next troubleshooting steps.
4. Depending on Whether the Company File is Connected
Follow these steps depending on whether the company file is connected to a third-party application via QuickBooks Web Connector.
a. In case the company file isn’t connected to a third-party application
If your company file is not connected to a third-party application, here’s what you need to do.
- Log in to the Windows as the administrator.
- Press the Windows + E keys together to launch Windows File Explorer.
- Navigate to this folder: C:\ProgramData\Microsoft\Windows\Start Menu\Programs\Startup.
- Right-click on QuickBooks Web Connector.
- Choose Delete.
- Restart the computer.
Now, launch QuickBooks Desktop.
b. In case the company file is connected to a third-party application via Web Connector
If your company file is connected to a third-party application using a web connector, here’s what you need to do.
- Close all the windows for QuickBooks and Web Connector.
- Launch the Windows + E keys together to open Windows File Explorer.
- Navigate to C:\ProgramData\Intuit\QBWebConnector\log.
- Rename the QWCLOG.TXT file to QWCLOGOLD.TXT. (You will need to add old after QWCLOG)
- Relaunch the Web Connector.
- Now, restart the PC.
Finally, launch QuickBooks and sign in to the third-party application.
5. Repair QuickBooks Program
However, if QuickBooks Web Connector 1085 continues to make its presence, you will need to repair your QuickBooks Desktop using QuickBooks Tool Hub.
After you have finished, restart your computer and check if you have resolved QBWC1085. If the problem persists, let us repair QuickBooks Desktop from the Control Panel.
- Assuming you have already restarted the computer, launch the Windows Start menu.
- Open Control Panel.
- Go to Programs and Features (If you don’t see it, choose Programs and then click on Programs and Features.)
- Select QuickBooks and click on Change or Uninstall/Change or Repair (whichever you see on the screen).
- Choose to Continue or Next, followed by Repair.
- Choose Continue or Next when required.
- Allow the repair to complete.
After completing it, open QuickBooks Desktop and check if you can work without the QBWC1085 error.
Do You See Error QBWC1039?
This blog was about resolving QuickBooks error QBWC1085. However, if the error code you see is QBWC1039 instead of QBWC1085, the steps to fix it are different. Learn how to troubleshoot QuickBooks error QBWC1039.
Need an Expert to Help?
If the QuickBooks web connector error QBWC1085 continues to persist, you should connect to a QB ProAdvisor. They are the experts in all QuickBooks matters and related issues. Dial TFN and connect to a QB ProAdvisor!
Top Queries from QuickBooks Users
QuickBooks Web Connector error 1085 is when the web connector cannot access the log file. This might be caused by the log file being missing or damaged.
To resolve the web connector error, first update your web connector and QuickBooks Desktop. Also, you can try refreshing the connection between QuickBooks and the third-party application. In case of a revoked certificate, update the application’s certificate.