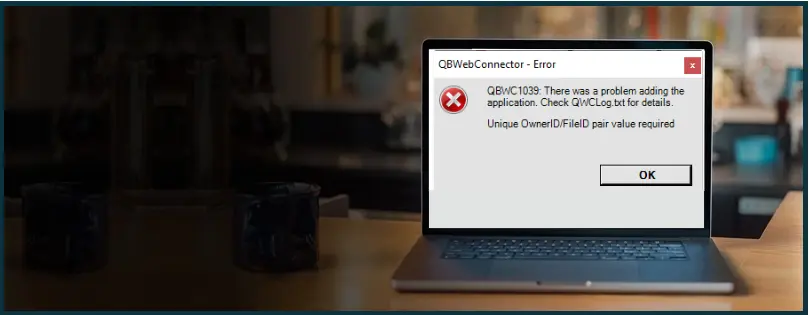Did you run into the QBWC1039 error message when integrating a third-party app with QuickBooks?
The message might look like this:
“QBWC1039: If the QuickBooks company data file is not open…”

or
“QBWC1039: This application does not have permission to access the QuickBooks company data file…”

QuickBooks web connector QBWC1039 error might appear on the screen:
- When you are integrating QuickBooks with a third-party application or software.
- After you switch QuickBooks accounts.
- In case the QB company file has been moved or renamed.
- If a third-party application was incorrectly removed from the web connector.
- When you are using QuickBooks on a new computer.
The error implies that there is an issue with the web connector. However, the cause of the error is not easy to pinpoint as it has a diversity of error messages.
In this blog, we will get to know what the different web connector QBWC1039 error messages mean. Moreover, we will discuss the reasons why they arise and guide you on how to fix them. Alright, then, continue reading.
 | Get a QB expert to take care of the web connector issue. To resolve QBWC1039 immediately, connect to a QB ProAdvisor at 800-580-5375. |
What is QuickBooks Web Connector Error QBWC1039?
QuickBooks web connector is a Microsoft Windows software that facilitates the exchange between different web services and QuickBooks products. The web service takes place on a web server that is either hosted in the local storage or is using a hosting service.
The web connector should be installed in the same system or the same local network. However, sometimes, when the user connects QuickBooks and an application using the web connector, they see the error QBWC1039. The QBWC1039 error implies there is an issue with the web connector.
Possible Reasons You See QBWC1039 When Connecting an App
Let us look at the reasons why you might face the QuickBooks web connector error QBWC1039.
- The warehouse manager or third-party application might have been removed incorrectly.
- The QuickBooks company file might have moved or relocated to another location.
- The user might already have tried integrating a specific application with QuickBooks several times.
- The name of the company file might have been changed.
- The application and QuickBooks might not be compatible.
- QuickBooks administrator might not allow the integration with a third-party application.
Now that you know the different reasons why you see the QuickBooks QBWC1039 error, let’s go about fixing it.
Troubleshooting Different QBWC1039 Errors in QuickBooks Desktop
QuickBooks shows a variety of error messages for the error code QBWC1039. There are different factors and reasons that give way to different error messages. Thus, for each individual reason, there is a specific solution that works. This is why we need to look at these error messages separately and carry out specific troubleshooting methods to resolve them.
a. Update QuickBooks Desktop
Before we begin troubleshooting QuickBooks web connector error QBWC1039, we recommend you update your QuickBooks Desktop to the latest release. The update brings crucial software fixes and software updates that help you resolve common issues with the QB application. Once you are done, proceed with the troubleshooting.
b. Update QuickBooks Web Connector
To fix common web connector errors, the first thing you should do is to update it. New versions come with bug fixes and product enhancements that help better facilitate the communication between QuickBooks and third-party applications. Therefore, download the latest version of the web connector for the QuickBooks Desktop version you use.
| QuickBooks Desktop Version | Download Specific Web Connector Version |
| QuickBooks Desktop 2024 | Web Connector Version 34.0.1001.27 |
| QuickBooks Desktop 2023 | Web Connector Version 33.0.1006.28 |
| QuickBooks Desktop 2022 | Web Connector Version 32.0.10011.30 |
| QuickBooks Desktop 2021 | Web Connector Version 31.0.10015.29 |
After you have installed the latest version of QuickBooks Web Connector, proceed to the next steps to fix the QBWC1039 error.
1. Company File Renamed, Moved or Incompatible
Let’s say you are adding an application to QuickBooks and see this error:
| QBWC1039: There was a problem adding the application. Check QBWCLog.txt for details. Error connecting to QuickBooks. The error message received from QuickBooks was <If the QuickBooks company file is not open, a call to the “BeginSession” must include the name of the data file. > If you do not have QuickBooks installed on this system, you would need to install it before running Web Connector. |
This is because QuickBooks cannot integrate with the application since the company file is either not present in the original location, is renamed, or is incompatible with the application. Another reason can be that the web connector is not correctly configured to run when QuickBooks is closed.
Thus, we will take a stepwise approach to fix the QBWC1039 error, which will include checking all the above-mentioned aspects.
Step 1: Check if the file was renamed or moved
Check and try to find if there was a recent change made to the company file. Did you rename the company file or move it to another location?
Scenario 1: If you renamed the company file
In case you renamed the company file, change the name to the previous name. Here’s how you can do that:
- Find the location of the company file.
- Open QuickBooks Desktop.
- Open the product information window. For this, once you are on the QuickBooks home page, press F2 or Ctrl + 1
- You will see the location in the file location
- Copy the location on a notepad or note it down somewhere.
- Now, open File Explorer and navigate to the same location.
- You will see the company file with the same name as the company (unless you renamed it) and have the extension .qbw, which might or might not show.
- Right-click on the company file and rename it to the previous name.
Once you have renamed the company file, you will need to open the same file in QuickBooks.
- Open QuickBooks and click on the File
- Tap on Open or Restore an existing company.
- Now, click on Open a company file.
- Select the company file you recently renamed.
- Tap Open.
This will open QuickBooks with the renamed company file.
Scenario 2: If you moved the company file
If you moved the file to another location, you’ll need to restore it to the previous location.
However, before that, you will need to take a backup of the company file.
Backup the company file
Here’s how you can backup the company file manually
- Open QuickBooks and click on the File
- Click on Switch to Single-user Mode.
- Now, once again, go to the File
- Move the cursor over Back up Company.
- Click on the Create Local Backup.
- Now, choose Local Backup, followed by Next.
- You will see the Local Backup Only Here, browse and choose where you want to save the backup.
- Optionally, you can edit the number of backups you want to keep.
- QuickBooks will now run a test to check if the company file is in the right condition to create a backup.
- When done, click on OK.
- Tap on Save it now, followed by Next.
Restore the Backup Company file to the previous location
Once you are done creating the backup of the company file, you can now use it to restore the company file to the location it was in.
Before proceeding with this step, you will need to make sure the backup company file is present in the local storage, such as the hard disk drives of your system. If you created a backup in a removable USB drive or another external device, first move the backup file to the system and then restore it.
Here is how you can restore the backup company file to the previous location.
- Open QuickBooks and click on the File
- Tap on Open or Restore an existing company.
- Now, tap on Restore a backup company.
- Click on Next, followed by the Local Backup
- Now, click on Next and browse for the backup of the company file. It will have an extension .qbb
- Now, you will need to browse the location where you want to save the company file.
- Choose the location where the company file was stored previously. Do not overwrite the data in any folder.
- Once done, click on Save.
Configure Web Connector
If the web connector is not configured to run when QuickBooks closes, you might see a QBWC1039 error on the screen.
Here is how you can correctly configure the web connector:
- Sign into QuickBooks as administrator.
- Click on the File menu and choose Switch to Single user mode.
- If QuickBooks is already in single-user mode, you will not see the option.
- Now, on the Edit tab, click on Preferences.
- Tap on Integrated application followed by company preferences.
- Now, choose a third-party application followed by Properties.
- Check the box for Allow this application to log in automatically.
- Now, tap on Yes.
- Select a user to log in with.
- Click on OK.
2. This application does not have permission to access this QuickBooks company data file
Sometimes, you might see this error message on your screen when adding an application to QBDT:
| QBWC1039: There was a problem adding the application. Check QBWCLog.txt for details. Error connecting to QuickBooks. The error message received from QuickBooks was <This application does not have permission to access this QuickBooks company data file. The QuickBooks administrator can grant access permission through the Integrated Application preferences.> If you do not have QuickBooks installed on this system, you would need to install it before running Web Connector. |
You see the above error message with QBWC1039 error code when the QuickBooks administrator hasn’t allowed the application to access the company file.
Here is how you can make the necessary changes to fix this.
- Sign into QuickBooks as administrator.
- Check if the application is running in multi-user mode. Click on the File menu and choose Switch to single-user mode.
- Tap on Preferences followed by Edit.
- Tap on Integrated application followed by company preferences.
- Now, choose a third-party application followed by Properties.
- Don’t check the box for Don’t allow any applications to access this company file.
- Now, tap on Yes.
- Select the checkbox for the third-party application to which you wish to grant access.
- Click on OK.
3. Unable to Add FileID to Company File for This Application
When QB Web Connector can’t add FileID to the company file, it might return this error message:
| QBWC1039: There was a problem adding the application. Check QBWCLog.txt for details. Unable to add FileID to company file for this ApplicationIf you do not have QuickBooks installed on this system, you would need to install it before running Web Connector. |
The above error message appears when the user tries adding the application to QuickBooks too many times. The application should only be added only once. If you continue to see this error message, get in touch with a QB ProAdvisor.
4. Unique OwnerID/FileID Pair Value Required
While adding an application to QuickBooks, some users encounter this error message:
| QBWC1039: There was a problem adding the application. Check QBWCLog.txt for details. Unique OwnerID/FileID pair value required |
You might see this error if the application has already been added to QuickBooks and you are adding it again.
Therefore, the solution is to remove the existing owner ID and add a new one.
To do this, follow the steps listed below:
- Open QuickBooks Desktop.
- Download the CP3 tool. Once done, click on Open. If you face an error with the CP3 tool, fix QuickBooks integrated application preferences.
- Click on Select file and browse for the QWC file.
- This inserts the file in the Enter QBWC location.
- Now, click on Open and tap Remove Stamp.
- When you see the QuickBooks Application Certificate window, tap Yes, followed by Continue.
- Next, you will see the Access Confirmation window. Click on Done.
- Click on Open, followed by Remove Stamp.
- The QuickBooks Application Certificate window will appear. Click on Yes, followed by Continue.
- The Access Confirmation window will appear. Here, choose Done.
- Follow the on-screen instructions, and finally, click on OK.
- You will get a confirmation saying the Owner ID was removed. Finally, click on OK.
- Now exit QuickBooks and open it again. Do the same with the Web Connector.
- Now, add the third-party application again. For that, double click the .qwc file for the application you want to add to QuickBooks. This will launch Web Connector.
- Click on OK, and choose Yes, whenever this QuickBooks company file is open.
- Now, continue with the on-screen instructions and provide the login credentials when asked for.
Also, to learn how to add or manage an application to QuickBooks, scroll down to the section: Learn How to Add, Manage, and Delete an Integrated Application.
5. This Application Hasn’t Accessed the Company File Before
Take a look at this QuickBooks web connector error message:
| QBWC1039: This application has not accessed this QuickBooks company data file before |
Perhaps you added the QWC file to the web connector, but you weren’t signed in as the administrator when you did so. In such situations, you can see the web connector error.
Here’s how you can fix the same:
- Open QuickBooks Desktop.
- Sign in as administrator and ensure QuickBooks is in single-user mode. If QuickBooks is in multi-user mode, click on the File menu and choose Switch to single-user mode.
- Open Web connector.
- Click on Add an Application and choose the QWC file.
6. Can’t Open QuickBooks
Although the above few QBWC1039 error messages are what users usually face, let us now look at an error message that is not so common.
| There was a problem adding the application. Check QWCLog.txt for details. <Error connecting to QuickBooks. Error message received from QuickBooks was <Could not start QuickBooks.>.> at QBWebConnector.WebService.AddToQuickBooks() |
The user encounters an error message when the web connector cannot start QuickBooks. Often, the message might also say that if the user wants to open another company file, they should close the current one first. Some users have mentioned that they saw this error when they had only one company file.
The error mostly occurs when the QuickBooks web connector lacks permission to open QuickBooks. Therefore, when you set up a web connector and integrate another application, remember to mark the option for “Yes, always; allow access even if QuickBooks is not running”.
Moreover, ensure that you are logged in as the admin user and it has a password.
Optional: If the Above Methods to Fix QBWC1039 Don’t Work
If you have followed the listed methods to fix the web connector error but it didn’t work and you are still facing an issue, there are a few things you can do:
- You can uninstall and reinstall the web connector. However, you don’t need to do that if you have already updated or reinstalled Web Connector when guided at the beginning of this blog. To get the download link for the latest web connector versions, scroll up to the section: Update QuickBooks Web Connector.
- Another thing you can do is check and ensure the web connector application path is correct. This path determines the location of the company file. Here is how you set the right application path:
(i) Go to the web connector.
(ii) Tap on Add Application.
(iii) When you see the Open File window, browse and navigate to the location where your (iv)QuickBooks company file is stored.
(v) Select this file path. Now, the correct application path will be displayed in the QWC File field.
(vi) Once you are done, restart the Web Connector. To do so, close all the QuickBooks windows, web connectors, related applications, etc. Now, open the web connector and integrate the application. Check if the issue is resolved.
- If you continue to face the QBWC1039 web connector error, check for a conflicting application. Sometimes, a program installed or running on your system might interfere with the web connector or QuickBooks.
Learn How to Add, Manage, and Delete an Integrated Application
After you have installed the QuickBooks web connector, you are ready to add an application. Here is how you can add an application to QuickBooks.
First, download the .qwc file from your third-party application. Then, follow the steps listed below.
- Open QuickBooks Desktop.
Note: You need to sign in to QuickBooks Desktop as an administrator. Also, sign in to your Intuit Account.
- Tap on File. Choose App Management.
- Select Manage Web Apps.
- Now, tap on Set up beside the application you want to set up. You will be taken to the application’s website, where you need to sign in.
- Tap on Connect to QuickBooks on the application’s website.
- Now, go to QuickBooks Desktop and choose Done when you see the Access Confirmation screen. This will complete your setup.
Manage Web Apps or Delete Them
Make sure you log in to QuickBooks as the admin and log in to your Intuit Account.
- Open QuickBooks Desktop.
Note: You need to sign in to QuickBooks Desktop as an administrator. Also, sign in to your Intuit Account.
- Go to File, and choose App Management.
- Now, tap on Manage Web Apps.
- Choose Connected apps to view your apps.
Here, you can make the required changes or delete the web app.
Wrapping It Up
So, this was all about how to resolve the QBWC1039 error. Hopefully, the above steps will help you fix the QB web connector error and integrate third-party applications successfully.
However, if the issue persists, or if you find these steps difficult to follow or have a query, connect with a QB ProAdvisor at 800-580-5375. The QuickBooks ProAdvisors are available 24/7 to resolve your QB-related issues.
Top Queries from QuickBooks Users
Web connector is an application that connects QuickBooks to a third-party application. The QuickBooks web connector facilitates data exchange between QB and the application.
Configuring the web connector to run even when QuickBooks is closed is necessary, or QuickBooks might run into QBWC1039 error.
Here is how you can correctly configure the web connector:
• Sign into QuickBooks as administrator.
• Click on the File menu and choose Switch to Single user mode.
• If QuickBooks is already in single-user mode, you will not see the option.
• Now, on the Edit tab, click on Preferences.
• Tap on Integrated application followed by company preferences.
• Now, choose a third-party application followed by Properties.
• Check the box for Allow this application to log in automatically.
• Now, tap on Yes.
• Select a user to log in with.
• Click on OK.
The QuickBooks web connector error QBWC1039 might arise due to issues with the QuickBooks company file, web connector, third-party application, etc.
There could be a number of reasons, such as when:
• The name of the company file has been changed.
• The application and QuickBooks are not compatible.
• QuickBooks administrator does not allow the integration with a third-party application.
• The warehouse manager or third-party application is removed incorrectly.
• The QuickBooks company file has moved or relocated to another location.
• The user has already tried integrating a specific application with QuickBooks several times.
The QBWC1039 error could arise due to issues in the company file, incorrect configuration of the web connector, and more. In this guide, we have listed all the messages that you might see with error QBWC1039 and the steps to resolve them. Therefore, follow the troubleshooting methods in the guide above.
QuickBooks web connector allows QuickBooks and other third-party applications to communicate. Thus, if you want to connect an app to QuickBooks, QuickBooks Web Connector (QBWC) is required there. Such applications can be QuickBooks Financial Software and QuickBooks Point of Sale or others.
If you see QBWC1085, it means that there could be an issue with the log file. You might find the following message on your screen: “QBWC1085: There was a problem with the log file. QuickBooks Web Connector will continue without the log file.”
QBWC1013 is an error message that appears when you connect an app to QuickBooks. The reason you see QuickBooks Web Connector error 1013 could be an installation issue or a damaged QWCLOG. TXT file, interference from a firewall, etc.