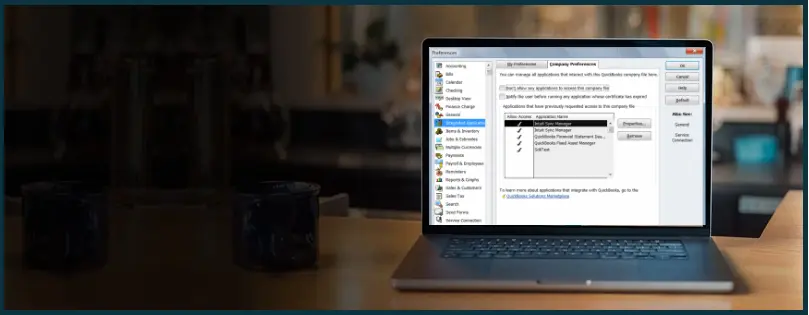If you are unable to connect a third-party application with QuickBooks, it might have something to do with how you set the QuickBooks Integrated Application Preferences.
You might face diverse issues while connecting to an integrated application or allowing the application to access the company file. Moreover, there are plenty of error messages, and you might see any one of them on the screen.
However, do not worry. We seek to address all these issues in this complete guide on correcting QuickBooks Integrated Application Preferences. We will show you how to integrate an application with QuickBooks and help you resolve errors that might arise.
 | The article will help you troubleshoot any issues you might face with integrated applications. However, it would be faster if you connect to a QB ProAdvisor, as they can understand your unique issue and address it accordingly. Dial 1800-580-5375 |
How to Modify QuickBooks Integrated Application Preferences
QuickBooks Integrated Application Preferences allow you to manage the rights you allow to the integrated applications.
To go to the QuickBooks Integrated Application Preferences window or change the preferences, follow these steps:
- Open QuickBooks Desktop.
- Tap on the File menu.
- Navigate to Preferences > Integrated Applications.
- Choose your integrated application and tap on the Company Preferences tab.

Here, you can check and modify the QuickBooks integrated application preferences.
For proper functioning of the integrated application, the checkbox for Don’t allow any application to access this company file should not be marked.
Some Errors You Might Run into With QuickBooks Integrated Application
Let us look at some errors you might encounter when operating your QuickBooks integrated third-party applications or connecting them to QuickBooks.
“Error while connecting to QuickBooks: Recent changes to your configuration require you (the QuickBooks Administrator) to go into the Integrated Applications preferences and re-authorize your integrated application to login automatically.”
“Error while connecting to QuickBooks.
Could not start QuickBooks.”
“This application is not allowed to log into this QuickBooks company data file automatically. The QuickBooks administrator can grant permission for automatic login through the Integrated Application preferences.”
“QuickBooks Desktop sync error: Insufficient permission level to perform this action”
“After upgrading QuickBooks, the application is no longer able to connect”
“QuickBooks already has a company file open. If you want to open another company file, close this one first.”
“QuickBooks can’t start because it is already running.””QBWC1013: Error connecting to QuickBooks” or “Application requested to abort.”
Possible Reasons Why You Face Errors with QuickBooks Integrated Applications
You might face diverse issues when connecting QuickBooks to an integrated application or signing into a company file.
When you reset or recreate a QuickBooks company file and then attempt to connect it with an integrated application, you might see an error message like this:
“This application has not accessed this QuickBooks company data file before. The QuickBooks administrator must grant an application permission to access a QuickBooks company data file for the first time.”
You might see the following error message when you want to run an operation with your QuickBooks integrated application.
“This application is not allowed to log into this QuickBooks company data file automatically.”
You can face this issue while carrying out operations in any integrated application, including QuickBooks Point of Sale (P0S). The possible reasons why you face such issues are:
- There is damage to QuickBooks Desktop Integrated Applications preferences.
- You have signed into QuickBooks Desktop with a user profile that doesn’t have administrator rights.
- QuickBooks Desktop Point of Sale or QuickBooks Desktop is outdated and needs a release.
Troubleshooting Connection Issues with QuickBooks Integrated Application
Let us see how to fix various errors that you might encounter with QuickBooks-integrated applications. Follow the steps given in order to troubleshoot and set QuickBooks integrated application preferences correctly.
1. Log into QuickBooks as an Administrator
You need to log into QuickBooks as an administrator or a user profile with administrator rights. Therefore, if you are not logged in with a user profile with admin rights, do it now.
After that, proceed to the next step.
2. Update QuickBooks Desktop or POS
Outdated software often causes compatibility issues and may affect the applications’ ability to work together.
Therefore, make sure to update your QuickBooks Desktop to the latest release. If your problem is with QuickBooks Point of Sale, update QuickBooks Desktop and QuickBooks POS.
Note: Moreover, if you are using QuickBooks POS and you are carrying out a Financial Exchange, ensure that both QuickBooks Desktop and QuickBooks Point of Sale are open.
3. Refresh the Integrated Applications
Refreshing the QuickBooks integrated application might often resolve the issue.
This involves disabling the application’s permission to read and modify the company file and enabling it again.
First, let us disable the application’s permission to read and modify the company file. For that, follow the steps listed below:
- Open QuickBooks Desktop and tap on the Edit menu.
- Choose Preferences.
- Choose Integrated Applications. Navigate to the Company Preferences tab.
- If more than one application is listed, select your QuickBooks integrated application.
- Tap on Properties.
- Note down the name in the Login field in the Access Rights tab.
- Now, clear the checkbox to Allow this application to read and modify this company file.
- Tap on OK. This will save the changes.
After you have successfully disabled the application rights to read and modify the company file, it is time to enable it back. Here is how you can do that:
- Tap on the Edit menu.
- Choose Preferences.
- Choose Integrated Applications. Navigate to the Company Preferences tab.
- If more than one application is listed, select your QuickBooks integrated application.
- Tap on Properties.
- Mark the checkbox to Allow this application to read and modify this company file.
- Moreover, select the checkbox for Yes, always; allow access even if QuickBooks is not running.
- In the Login field, enter the name that was previously used.
- Choose OK when prompted.
Now, carry out the operation with your QuickBooks integrated application and see if your problem is resolved. If the error with the QuickBooks integrated application persists, proceed to the next step.
4. Refresh Communication Between Integrated Application and QuickBooks Desktop
Let us now refresh the connection between the integrated application and QuickBooks Desktop.
- Open QuickBooks Desktop and the QuickBooks integrated application you face problems with.
- In your integrated application, navigate to File > Preferences > Company > Financial.
- Clear the checkbox for Use with QuickBooks Financial Software.
- Save the changes.
(Steps b and c are for the scenario in which your application is QuickBooks Point of Sale. The steps may vary for different applications.)
- Open QuickBooks Desktop, and navigate to Edit > Preferences. Choose the Integrated Applications.
- Click on the Company Preferences tab, and click on your QuickBooks integrated application.
- Tap on Remove.
- Choose YES when you see the “Remove this application warning box” warning box.
- Tap on OK.
- Open your QuickBooks integrated application.
- Navigate to Financial > Financial Center > Set Up QuickBooks Connection Now.
- Follow the instructions given by the Connection Wizard and finish the setup.
[The last two steps are for the scenario when your integrated application is QuickBooks Point of Sale (POS). The steps may vary for other integrated applications]
Once done, open your QuickBooks Desktop and integrated application and run the operations.
5. Delete and Repair the Integrated Application as Admin
Sometimes the third-party application and QuickBooks can’t communicate or you run into an error like this below:
“This application has not accessed this QuickBooks company data file before. The QuickBooks administrator must grant an application permission to access a QuickBooks company data file for the first time.”
When this happens, deleting and repairing the application as an admin usually works. Here’s how you can do the same;
- Sign into QuickBooks Desktop as administrator.
- Tap on File followed by Switch to single-user mode. If you can’t see the option to Switch to single-user mode and see the option to Switch to multi-user mode instead, you are already in single-user mode.
- Now, tap on the Edit menu.
- Click on Preferences.
- Now, select Integrated Applications and choose the application you are facing the issue with.
- Go to the Company Preferences tab.
- Now, tap on Remove.

- Once done, open the application window of your third-party application and attempt to connect to QuickBooks again.
- When you see the QuickBooks Application Certificate window, choose “Yes, always; allow access even if QuickBooks is not running“.
- In the next window, tap on the Login as dropdown menu and select Admin. Now tap on Continue.

This should resolve the issue you faced earlier with the integrated application.
6. Recreate the QuickBooks User
However, even if carrying out the above steps, if the integrated application can’t work correctly with the admin, there might be an issue with your QuickBooks user. What you can do is delete the user and create it again.
Follow these steps to do the same:
- Login to QuickBooks as administrator.
- Tap on Company.
- Choose Users and then Setup Users and Roles.

- Choose the user and select Delete.
- Now, add the user again and assign it a password and roles. To do so, tap on the User List tab and choose New.
Once you are done, reattempt to connect the integrated application to QuickBooks using the methods listed above.
Other QuickBooks Error Codes Related to Integrated Applications
Let us look at some QuickBooks error codes you might see when using a QuickBooks integrated application. We will briefly explain what they mean and provide tips on how to fix these errors.
Error 0x80040404
It shows that third-party applications connecting to QuickBooks are not compatible with the QuickBooks version that is presently in use. Make sure you fulfill the requirements for third-party applications and that the applications are up to date.
0x80040409
It shows that the provided data file cannot be used with the version of QuickBooks that is currently operating.
0x8004040A
It shows that the requested data file is not the same as the one that is already open.
0x80040154 & 0x800401f3
It shows a permission issue while attempting to use a program to access QuickBooks.
0x8004041c & 0x800401f3
Please try turning off UAC if you are using 64-bit Windows (a reboot will be necessary for this to take effect).
qbXML Components have not been installed
Adhere to Intuit-provided instructions. Additionally, please utilize the network path rather than a mapped drive to connect to your QuickBooks company file.
Fix QBWC1039 Error When Integrating Application
Sometimes, you might see the QBWC1039 error when you attempt to integrate third-party applications with QuickBooks.
The error messages you see can be diverse, but the error code QBWC1039 will remain constant.
How to Integrate a Third-Party Application with Company in Rightworks Desktop
Note: This section is only for the QuickBooks users who use Rightworks Desktop.
You might want to integrate third-party applications with QuickBooks and grant them permission to use company files for various operations. Here are examples of some third-party applications you might need to integrate:
- TSheets
- Avatax
- Bill.com
- SmartVault
Let us see how to integrate these third-party applications with the QuickBooks company file. The steps are similar for these applications.
- Open QuickBooks Desktop and sign into the file that you wish to integrate the application with. Ensure to sign in to the company file as the Admin user.
- Check and make sure your QuickBooks is open in Single-user Mode. Here is how you can do that:
- Tap on File.
- Tap on Switch to Single-user Mode. If you see Switch to Multi-user Mode, it means QuickBooks is in single-user mode and you can continue to the next step.

- Minimize the QBD and double-click on your third-party application on your Rightworks Desktop.
- Follow the on-screen instructions to establish a connection with QuickBooks.

- Now, agree to the security certificate that will grant access to your QuickBooks file.
- Select the option “Yes, always allow access even if QuickBooks is not running“.
- Tap on Continue.

This will complete the integration of the third-party application with the QuickBooks company on Rightworks Desktop.
Final Words
This was all on how to set the QuickBooks integrated application preferences correctly. Moreover, we also explored troubleshooting methods to fix the errors that arise when you operate a QuickBooks integrated application.
However, if your issue wasn’t listed, or you were unable to resolve it, talk to a QB ProAdvisor about the unique problem you face. A QB ProAdvisor has a knack for resolving QB issues in no time. Dial 1800-580-5375!
Top Queries
To integrate an application with QuickBooks, first, you will need to install and set up a web connector. Once done, follow these steps to integrate the application with QuickBooks.
● Open QuickBooks and ensure you log in to QuickBooks as the admin.
● Sign in to your Intuit Account.
● Tap on File and choose App Management.
● Click on Manage Web Apps.
● Now, tap on the Set up button next to the app you wish to set up.
● You will be redirected to the app’s website, where you will need to sign in.
● Tap on Connect to QuickBooks on the application’s website.
● Open QuickBooks Desktop.
● Tap on Done on the Access Confirmation screen.
This will complete the setup, and your application will be successfully connected with QuickBooks.
Here is how you can locate an integrated application in QuickBooks Desktop and manage it:
● Open QuickBooks Desktop.
● Ensure you log in to QuickBooks as the admin.
● Sign in to your Intuit Account.
● Tap on File and choose App Management.
● Select Manage Web Apps.
● Tap on Connected apps.
You will be able to find your app and make the required changes.
Let us show you how you can allow the integrated application to access the QuickBooks company file:
● Log into QuickBooks as administrator or a user with similar rights
● Now, switch to single-user mode.
● Tap on the Edit menu and choose Preferences.
● Click on the Integrated Applications preferences and select the Company Preferences tab.
● Tap on Properties beside your application.
● Choose the checkbox to allow this application to read and write the company file.
This will give the integrated application permission to access the company file.
You can edit the original and default options when connecting QuickBooks Time with QuickBooks Desktop and application. Here are a few integration preferences you can choose from:
● You can choose what the timesheets should show, such as customers and sub customers, service items, class, location, and more.
● You can choose the exporting time to QuickBooks such as export approved timesheets when syncing, or don’t export timesheets prior to this date.
● Moreover, you can set your preferences about email subscriptions, payroll item mapping tools, etc.
Developer’s Corner
This section addresses some issues developers might face related to QuickBooks integrated application preferences. You can skip them if you want.
If You Use a Code to Connect to QuickBooks and See an Error
Let us say you use a code to connect to the QuickBooks Desktop. However, when you run the code and attempt to connect, you see the following error:
“This application is unable to log into this QuickBooks company data file automatically. The QuickBooks administrator must grant permission for an automatic login through the Integrated Application preferences. If such permission was already granted, the administrator must revoke permission, save preferences, then grant the permission again.”
Let us see how to troubleshoot the issue. Follow the following steps listed below:
- Open QuickBooks Desktop and switch to single-user mode
- Tap on Edit followed by Preferences. Select Integrated Application. Now, remove the integrated application.
- Once done, switch to QuickBooks Desktop multi-user mode. Tap on the Company menu if needed, and you can add your user along with admin.
- Now open your code.
- For the first time run begin session with an empty string as mentioned sessionManager.BeginSession(“”, ENOpenMode.omDontCare).
- Now run the code.
- You will see a pop-up in QuickBooks. Choose to give access to all when QuickBooks is not opened,
- Now, select the user as Admin.
- The connection is made from your app to QuickBooks, and you can mention the location here > sessionManager.BeginSession(“file location”, ENOpenMode.omDontCare);
The application is not allowed to log into this QuickBooks company data file…
Let us look at an error you might encounter when creating a native QuickBooks connector.

“This application is not allowed to log into this QuickBooks company data file automatically. The QuickBooks administrator can grant permission for an automatic login through the Integrated Application preferences.“
In our scenario, we are using QuickBooks Desktop Enterprise Solutions and QBXML SDK Installer.
Let us see how to resolve it
- Open QuickBooks Desktop and press Ctrl + 1 keys together.

- Ensure everyone logs out of the QuickBooks company file.
- Copy the file path (excluding the name of the QB file) into Windows Explorer.
- Locate the permissions/users .lgb file.
- Rename this file to a different name.
- Open QuickBooks Desktop and log in as admin.
- Switch to Single User mode.
- Now, click on the Edit menu followed by Preferences.
- Tap on Integrated Applications followed by Company Preferences tab.
- Select the ‘CLEARIFY-QQube Tool‘.
- Tap on the Remove button.
- Select Yes to confirm.
- Finally, tap on OK to exit the window.
- Now, return to QuickBooks and switch to Multi-user Mode. Make sure to log in as Admin.
- Open the QQube Configuration Tool. Then select the company and tap on the Remove button.

- A dialog box will appear that will say that you must have QB open, and be logged in as Admin, etc.
- Tap on OK to continue.
- The QuickBooks permission window will pop up. Tap on Confirm to proceed.
In case you are using QuickBooks Enterprise 11, a dialogue box will pop up giving you further instructions to add a Custom Reporting User called “QQube”. Make sure that you enter the same password as used when you set up the user in QuickBooks.
The company will show up in the Company File List. Tap on the Save Button.