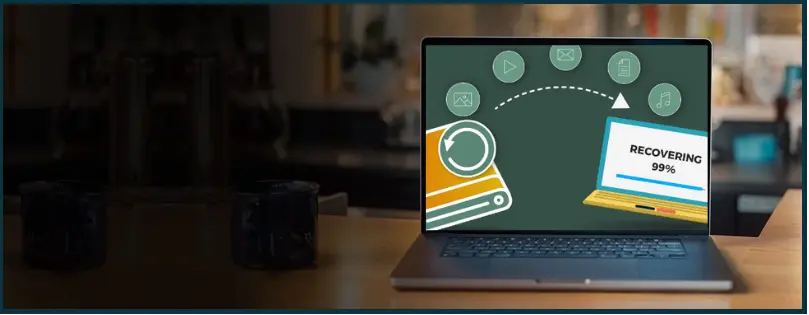If there is a data loss or corruption, you can utilize QuickBooks Auto Data Recovery to recover nearly all of your data.
There are two ways ADR can help you recover the lost data:
- You can restore lost transactions using your current Transaction Log file and a copy of your Company file.
- You can restore all but the last few hours of transactions with a copy of both your Company file and your Transaction Log file.
Before You Run Auto Data Recovery (ADR)
There are a few things you must check out before you proceed to recover lost or corrupted data with QuickBooks Auto Data Recover (ADR)
- ADR is not available on all QuickBooks Desktop versions. ADR is only available for QuickBooks Pro, Premier, and Enterprise Solutions users.
- Auto Data Recovery is not available in Accountant Editions.
- The ADR has a file size limitation of 1.5 Gigabytes. If your backup is bigger than 1.5 Gigabytes, QuickBooks will not generate an ADR file.
- To maximize the result from the ADR, ensure that your QuickBooks Desktop always has the latest updates.
- Lastly, the last thing to remember is that you should follow the solutions in the order they are described below.
Restore Recent Transactions Using .QBW.adr and .TLG files
You can use the ADR version of the .QBW file and original version of .TLG file to recover all recent transactions.
Follow the steps listed below to restore the recent transactions:
- Create a new folder named QBTest on your computer desktop.
- Open the company file folder. To know the location where your company file is saved, you can open Product Information. For that, open QuickBooks Desktop and press F2. You can also open the location on No Company Window.
- You will be able to see the transaction log file with extension .tlg in the company file folder. The transaction log file will have the same extension as the company file.
Show file extensions
If you can’t identify the transaction log file because the file explorer doesn’t show the extensions, follow these steps to enable the show file extensions.
- Press the Windows + E keys together to open Windows Explorer.
- Tap on Organize, then click on Folder and search options.
- Tap on Hide extensions for known file types and unmark this option.
- Now, click on Apply, then OK.
- Once you find the transaction log file (.tlg), copy and paste it to the QBTest Folder you created a bit ago.

- Now, go to the location where your company file was. You will see the QuickBooksAutoDataRecovery folder. Open it.
- Copy the .QBW.adr file and paste it to the QBTest Folder.

- By this point, you will have the. QBW.adr file and .tlg file in your QBTest folder.
- Right-click the .QBW.adr file in your QBTest folder and click on rename. Remove .adr at the end of the file name.
- Open QuickBooks Desktop and open the company files you copied to the QBTest folder in QuickBooks.
- Check and verify that all the transactions are there using the account register.
- Tap on Select File followed by Utilities.
- Click on Verify Data.
The QuickBooks will now test the integrity of your company file. If you find that there are no damages to the company data, you can perform these steps:
- move the damaged company file to a different location
- Move the company file in the QBTest folder you just opened to the location where your company file usually is.
- Renamed the damaged company file you moved to a different location as Old_CompanyName.
Final Words
This was all about how to use QuickBooks auto data recovery (ADR) to recover lost or corrupted data. However, if you find that you are unable to recover lost data using this, you should seek expert assistance. Dial 1(800) 580-5375 now and speak to a QB ProAdvisor.