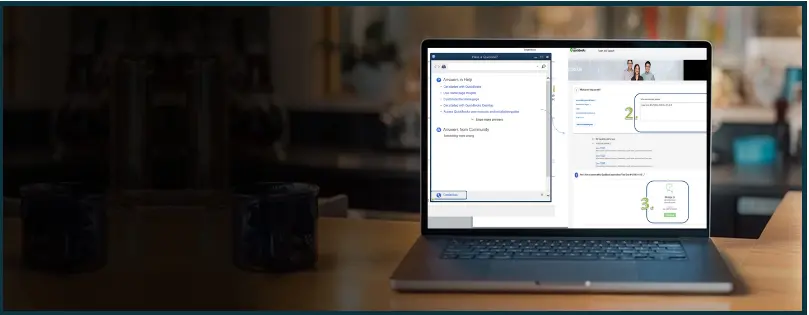Although QuickBooks Desktop works pretty well on a local device, you often would need to access QuickBooks on a remote desktop or cloud.
Some instances when you run QuickBooks on a remote desktop are:
- When you host QuickBooks on a computer in multi-user mode and access it from your workstations.
- When you host QuickBooks on the cloud.
- When you remote into a computer that has QuickBooks Desktop installed using Windows’ built-in Microsoft Remote Desktop feature or software like AnyDesk,
Often, due to an issue in connectivity or missing Microsoft components, you would find QuickBooks frozen on remote desktop. In this blog, we will explore the troubleshooting methods to carry out when your QuickBooks gets frozen on a remote desktop connection.
QuickBooks Desktop Frozen on Remote Desktop Connection
You can set a remote desktop connection with your computer that has QuickBooks Desktop installed. You might establish a remote desktop connection to work from another computer, or a tech expert or QB ProAdvisor might remote into your computer to perform operations on QuickBooks Desktop.
Now, there are two ways you can establish a remote desktop connection with your other computer. You can remote into another computer using Microsoft’s built-in Remote Desktop Protocol (RDP) technology, or you can utilize a third-party application like AnyDesk for it.
However, often QuickBooks freezes on the remote desktop, or you find the remote desktop slow to respond.
Troubleshoot QuickBooks Frozen on Remote Desktop Connection
Let us see what you should do when QuickBooks is frozen on a remote desktop connection when you use Microsoft Remote Desktop Connection.
Perform these troubleshooting methods stepwise, and feel free to reach out to us if you have any queries.
Download and Install Windows Update
Establishing a remote desktop connection utilizes the Microsoft components on both the client PC and the server where you access QuickBooks Desktop. Therefore, we need to ensure that the system has the latest Microsoft component.
Thus, you should download and install the latest Windows update on your client’s PC and the workstation. Let us see how to download and install the latest updates for Windows on both your server and the client computer.
- Open Settings on your computer. For that, you can press the Start button and click on the Settings icon. Alternatively, you can also press the Windows + I button together.
- Click on Windows Update or Update and Security.
- Now, click on the Check for Update button. Download and install the available downloads.

- Restart your computer if required to install the updates after all the updates have been downloaded.
Perform the same step on both the client system and workstations. Now, check if QuickBooks freezes on a remote desktop connection.
Explore More on: QuickBooks Data Missing After Update? Try These Steps
Run Command to Unfreeze RDP
If you notice QuickBooks frozen on remote desktop, run this command in Command Prompt to unfreeze it.
- Click on the Start button and type cmd.
- Right-click on Command Prompt and tap on Run as administrator.
- Type the following command in the Command Prompt:
reg add “HKLM\software\policies\microsoft\windows nt\Terminal Services\Client” /v fClientDisableUDP /d 1 /t REG_DWORD
- Press Enter.
- Restart the computer and check whether QuickBooks Desktop continues to freeze on the remote desktop.
Run Registry Editor to Unfreeze RDP
If QuickBooks continues to be slow or gets stuck on a remote desktop, run this command in Registry Editor to unfreeze it.
- Press Windows + R
- The Run dialogue box will appear.
- Type regedit.
- Tap on OK.
- Navigate to Computer\HKEY_LOCAL_MACHINE\SOFTWARE\Policies\Microsoft\Windows NT\Terminal Services\Client.
- Right-click on Client Folder and choose New, followed by DWORD (32-bit) Value from the list menu. This will add ‘New Value #1‘ to the right side of the window.
- Now, rename the new item as fClientDisableUDP. Ensure you type the name correctly.
- Double-click on this fClientDisableUDP file you just created.
- Enter 1 as the value data.

- Choose Base as Decimal.
- Finally, tap on OK.
- Now, restart the computer.
Check if you find a problem when running QuickBooks on a remote desktop.
Run Group Policy Editor to Unfreeze RDP
If you still find QuickBooks frozen on remote desktop after running the above steps, run this command in Group Policy Editor.
- Press Windows + R
- The Run dialogue box will appear.
- Type msc.
- Tap on OK.
- Navigate to
Computer Configuration > Administrative templates > Windows components > Remote Desktop Services > Remote Desktop Connection client
- Scroll and locate Turn Off UDP On Client.

- Double tap on Turn off UDP on Client.
- Choose the Enabled option in the top left corner of the window.

- Finally, tap on OK.
Run this Command in Windows Powershell
If your QuickBooks continues to get stuck or freeze on a remote desktop, let us run a command in Windows Powershell on the server desktop.
- Click on the Start button and type Powershell.
- Right-click on Windows Powershell and tap on Run as administrator.
- Copy and paste the following command in the Powershell and hit enter.
Command Line:
$ID=query session /SERVER:WSMC027|select -skip 1|%{$_.Split(‘ ‘,[System.StringSplitOptions]::RemoveEmptyEntries)}
Disconnect-RDUser -HostServer WSMC027 -UnifiedSessionID $ID[8] -Force
exit 0
- One done, restart the computer.
Run Command Prompt to Kill Stuck Task
Often, when you leave the remote desktop connection running and the PC goes to sleep, sometimes the PC gets stuck. When this happens, you need to kill the process and restart it.
Perform these steps on the client system where QuickBooks Desktop is installed.
- Click on the Start button and type cmd.
- Right-click on Command Prompt and tap on Run as administrator.
- Enter taskkill /f /im msrdc.exe and tap Enter.
- Once done, restart the system.
Launch Clean Boot
You can utilize clean boot to restart your system with minimal startup programs and drivers. This will help you isolate the issue and know if a background task is creating a problem.
- Click on the Start button and type System Configuration.
- Double-click on System Configuration and open it.
- Click on the Services
- Mark the checkbox for Hide all Microsoft Services.
- Select all the services you see in the list.
- Tap on Restart.
- Allow the system to restart.
Now run QuickBooks Desktop on a remote desktop and check if you face a problem.
Establish a Reconnection
Often, there could be an issue with the connection. Thus, you should once check if reconnection can resolve the issue.
- Use Remote Desktop Connection to connect to a different account.
- Now, send Ctrl + ALT + Del command to the remote computer.
- Tap on the Task Manager.
- Click on the Users
- Find the user account that is stuck and you have a problem connecting to.
- Right-click on the username and tap on Connect.
- Enter the required password to connect to the user account.
Final Words
In this guide, we explore the troubleshooting methods to run when you find QuickBooks frozen on remote desktop. However, if you continue to face similar problems while running QuickBooks on the remote desktop, we recommend you connect to a QB expert. Connect with our QB ProAdvisor at 1(800) 580-5375 and get your issue fixed in no time.