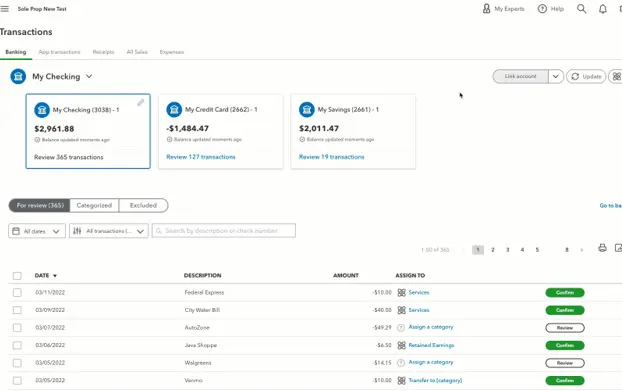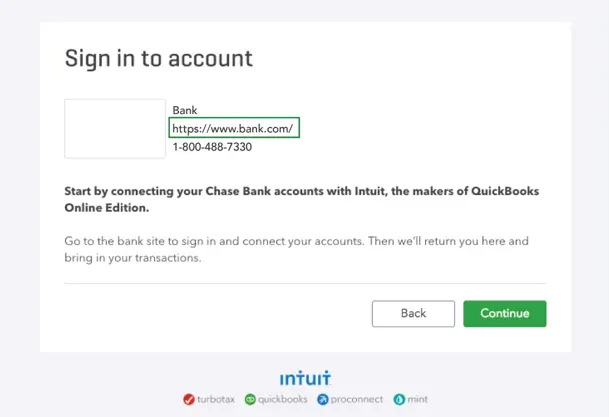Sometimes, the transactions go missing in QuickBooks. This can happen due to interruptions in the connection between your bank account and QuickBooks or if you recently connected your bank account to QuickBooks. Sometimes, the issue is the browser in which you are opening QuickBooks online. There are several other reasons that contribute to QuickBooks missing months of transactions issue, which we will discuss in this blog.
Therefore, if transactions for some months have gone missing altogether, don’t panic. In this blog, we will explore how to find missing transactions in QuickBooks, restore them, and enter them manually.
It’s normal to be shocked when you find QuickBooks missing months of transactions. However, our QB experts know how to resolve the issue in no time. Connect with our QB ProAdvisors at 1(800) 580-5375.
Possible Reasons Why Transactions Go Missing in QuickBooks
Let us look at the reasons why QuickBooks might be missing months of transactions.
1. Transactions aren’t posted by the bank
This isn’t a reason why your QuickBooks might be missing months of transactions. However, if you can’t see the very recent transactions, they might simply be not posted by the bank. Often, the transactions show on the bank’s website but are only downloaded after they are posted by the bank. Therefore, if you can’t see the latest transactions in QuickBooks, wait for 24 hours and check again.
2. Issue with the Browser
This issue occurs for the QuickBooks Online user as they use QBO in a web browser. The browser might be opening a saved page or cache, and saved browsing data might cause a similar issue.
3. Problems with Bank
Sometimes, the issue is with a bank. Therefore, contact QuickBooks support to know if there is a current issue with your bank.
4. Interruption in Connection Between Bank and QuickBooks
QuickBooks missing months of transactions problem occurs when the connection between the bank account and QuickBooks is interrupted. If the connection between the bank account and QuickBooks has expired, the transactions won’t be automatically downloaded.
5. If you recently connected your bank account to QuickBooks
In case you recently connected bank account to QuickBooks, only transactions up to 90 days old will be automatically imported. You will have to upload the rest of the transactions manually.
6. The transactions aren’t up to date
Although QuickBooks mostly automatically downloads the latest bank transactions regularly, sometimes it happens that QuickBooks doesn’t update the latest transactions for a while. Therefore, you need to manually update the transaction. We will see how to easily update the transactions in the solutions that follow.
Fix Missing Months of Transactions Issue in QuickBooks Desktop
If QuickBooks transactions have gone missing in QuickBooks Desktop, let us run some troubleshooting steps to fix it.
1. Refresh QuickBooks and Bank Connection
First, we recommend you refresh the connection between QuickBooks Desktop and bank account. This will help with downloading the transactions if they aren’t downloaded already.
- Click on the QBDT account, and click on Bank Feeds.
- Hover the mouse over Bank Feeds.
- Click on Bank Feed Center.
- Now, tap the refresh icon.

2. Delete Existing Banking Rules
Sometimes, bank rules might prevent some transactions from being added.
- Navigate to the Banking
- Click on Bank Feeds.
- Now, click on Bank Feeds Center. Select Rules.
- Now locate a rule that might contribute to missing transactions in QuickBooks Desktop.
- Now, select Edit Rule or Delete Rule.
3. Import Transactions Manually
Sometimes it takes longer for the transactions to be posted and downloaded in QuickBooks Desktop. You can import these transactions manually to QuickBooks.
Go to your bank’s website and download the bank transactions in a CSV file. Now follow the steps listed below to upload the transactions to QuickBooks Desktop.
- Click on Banking.
- Choose Bank Feeds and click on Import Web Connect Files.
- Choose the bank transactions file you downloaded.
- Click on Open.
- Now choose the account you wish to upload the transaction to. You can choose an existing account or create a new account.
- Click on Continue.
- A dialogue box will appear and notify you when the transactions have been successfully imported.
- Tap on OK.
- Head to the Bank Feeds Center and review the transactions.
Fix Missing Point of Sale Transactions in QB Desktop
Have you ever faced an incident when there was a financial exchange but the point of sale transactions didn’t show in QuickBooks Desktop? Let us see how to recover these missing POS transactions.
Reasons Why Point of Sale Transactions Might be Missing in QBD
Let us look at some possible reasons why some POS transactions go missing in QuickBooks.
- You opened a different QuickBooks company file.
- Someone manually deleted the QuickBooks POS transactions.
- After the financial exchange took place, a QuickBooks Desktop was restored.
Troubleshooting Missing POS Transactions in Desktop Version
There are two different ways to fix the missing POS transactions in QuickBooks Desktop. One is for when only a few transactions are missing while the other is when there are a lot of QBD transactions are missing.
Try this method if a few transactions are missing
- Go to Point of Sal
- Click on Sales History.
- Choose the Sales Receipt that you want to resend to QBD.
- Now click on I want to, and then choose the option Show Financial Detail.
- Click on Resend this document during the next financial exchange.
- Choose Financial, then click on Update QuickBooks.
Handpick Note: learn how to update QuickBooks Desktop to the latest release
Try this method if several transactions are missing
- Go to Point of Sal
- Click on Financial, followed by Financial Center.
- Choose the Show Advanced Options.
- Click on Recover Data Now.
- Tap on Continue when you see the warning message.
- Now enter the date range for the financial exchange.
- When you see the confirmation window, click on Yes.
- Finally, tap on Continue.
This will resend the transactions to QuickBooks Desktop.
Fix Missing Months of Transactions Issue in QuickBooks Online
When you find QuickBooks missing months of transactions, don’t freak out. The solutions listed below will help you find the missing transactions in QuickBooks and update them. All you need to do is follow these steps carefully.
Try in Private or Incognito Window
Often, the reason for QuickBooks missing months of transactions is the browser. The cache and saved data may lead to the issue of the missing transaction.
This is why we recommend checking in an incognito or private window that doesn’t have saved data or browsing history.
- Open a new tab on the browser and click on the three-dot menu or burger menu in the top right corner.
- Depending on the browser, you can alternatively open the incognito or private window with the shortcuts.
Google Chrome: Ctrl+ Shift + N.
Mozilla Firefox and Microsoft Edge: Ctrl + Shift + P.
Safari: Command + Shift + N.
- Now, check if you can see the bank transactions in the private or incognito window.
If the browser turned out to be the issue, clear the cache and data of the browser and then log in to your QuickBooks Online account again. Check if the missing transactions are now visible.
Update the Transactions
Perhaps the transactions haven’t automatically been uploaded to QuickBooks. If the QuickBooks haven’t automatically downloaded the bank transactions, you can manually download the latest transactions to QuickBooks.
Here is how you can do that:
- Click on Transactions.
- Now, Choose Bank Transactions.
- Click on Update.

- Wait for the update to complete.
- When it’s complete, check the banking menu and see if you can find the missing transactions there.
- Usually, you will see the missing transactions in the For Review
Can’t Find Transactions? Check Banking Menu
In case you have downloaded the latest transactions to QuickBooks manually and yet can’t see them, check nearby the banking menu. The transactions might be stuck somewhere.
- Click on Transactions.
- Now, Choose Bank Transactions.
- Click on the tile for the bank account or credit card from which you downloaded the transactions.

- Now, follow the steps listed one by one and check the For Review, Categorized, and Excluded
- First, check the For Review tab, where QuickBooks usually shows the transactions that you recently downloaded.
- If you find the transactions you were missing in the For Review tab, you should categorize them. The transactions won’t show in the books until the categorization.
- Now, head to the Categorized tab and explore what happened to transactions you have already categorized.
- Check the Added or Matched column in the categorized tab and see in which account you categorized the transactions. In case you moved the transactions to the wrong account, unmatched and move
- Lastly, verify the Excluded transactions where you will see the transactions that you marked as personal or duplicate. These transactions won’t show up in the accounts. In case you want to include some Excluded transactions, click on Undo in the action column. Now, go back to the For Review tab and categorize the transactions into the right account.
When Transactions Won’t Download
If you notice the download is very slow or stuck, or the transactions simply won’t download, check your bank for the major issue.
Here is how you can do that.
- First, you will need the URL QuickBooks to connect to your bank account.
- For that, click on Transactions.
- Choose Bank Transactions.
- Click Link account.
- Now, search your bank and click on it.
- Copy the URL you see alongside your bank account.

- Now paste the URL and use it to sign in to your bank or credit card account. If you can’t sign in with this link, there might be a major issue with the bank.
View the Account History
If you are searching for older transactions that you can’t find, check the account history.
- Click on Settings and tap on Chart of Accounts.
- Now, locate the bank account and select View Register.
- Find the transaction. For more details, click on it.
Check the Uncategorized Accounts
The missing transactions might be in the uncategorized accounts. Therefore, check if the data you need is there.
Here is how to check the uncategorized accounts:
- Click on the Accounting menu.
- Tap on the Charts of Accounts
- Find the Uncategorized Income or Uncategorized Expenses
- Click on Run Report.
- Now, find the missing transactions in the report.
How to Recover the Deleted Transactions
In case the transactions that have been deleted in QuickBooks are unavailable in the program, you can use the audit log to recover them. Note down the information you see in the audit log, and re-enter these details. Here is how you can do the same:
- Click on Settings.
- Now, go to Audit Log.
- Use the filter drop-down menu to choose the user, date, and event.
- Tap on apply.
- Look for the deleted transactions.
- Choose view under the History
- You will be able to find information related to transactions under the event
- Use the information on the audit log and re-enter these deleted transactions with their original dates.
Manually Upload Transactions in QuickBooks
Is QuickBooks missing a month of transactions, and you can’t find the data in QuickBooks? In such conditions, you should manually upload the transactions to QuickBooks.
For that, first, you need to download a CSV file of your bank transactions from the website for your bank or credit card account. The next step is to upload the file to QuickBooks. Here is how you can do that:
Case 1: If your account is connected to online banking
- Click on the Banking
- Choose the blue tile for the account you will be uploading the transactions into.
- Now, tap on the Link account dropdown menu and select Upload from file.
- Click on Browse and select the file.
- Select Next.
- Follow the steps and instructions you see on the screen and match the columns on the file with suitable fields.
- Click on Continue.
- Now, choose the transactions you wish to import.
- Tap on Continue followed by Yes.
- Finally, click Done.
Case 2: If you want to proceed without connecting the account
In case QuickBooks can’t connect your bank account or you don’t plan to connect it, you can proceed like this:
- Click on Transactions followed by Bank Transactions.
- Tap on Upload transactions.
- Now, tap on the Select files and select.
- Click on Browse and select the transactions file you downloaded from the bank.
- Click on Continue.
- Click on the QuickBooks account dropdown menu and select the account for which you will be uploading the transactions.
- Follow the steps and instructions you see on the screen and match the columns on the file with suitable fields.
- Click on Continue.
- Now, choose the transactions you wish to import.
- Tap on Continue followed by Yes.
- Finally, click Done.
The Next Steps After Uploading the Transactions
Once you upload the transactions into QuickBooks, the next steps are to categorize and reconcile them.
Must See if Required: How Do I Edit Previous Reconciliations in QuickBooks Desktop?
Categorize Transactions
If you’ve set up any banking rules, QuickBooks uses them to enter the details automatically. After you have uploaded the transactions, you should match and categorize them.
Reconcile Transactions
Once the transactions are in QuickBooks, you should search for duplicate or incorrect transactions and remove them. QuickBooks bank reconciliation helps you find duplicate or incorrect entries and helps you maintain accurate records.
Recover Missing Transactions in QuickBooks Self-Employed (QBSE)
We are here to help you when QuickBooks starts missing months of transactions in QuickBooks self-employed.
1. Refresh the Bank Accounts
Firstly, let us come to the scenario when the transactions are already inside the QuickBooks but don’t show.
Therefore, first, refresh all the transactions.
- Tap on QuickBooks Self-Employed company.
- Click on the Gear
- Tap on Bank accounts.
- Now, finally, click on Refresh All.
2. Show All Transactions
Sometimes, you can’t see transactions in QuickBooks because they have already been categorized. Therefore, head to the transactions tab and set it so that it shows all the transactions. Finally, choose your bank in the account section.
3. Import Manually
If you can’t find the missing transactions, you need to download a CSV file of the missing transactions and upload it.
- Click on the Gear
- Choose Imports.
- Now, choose the right bank account.
- Tap on Import older transactions in the Action
- Follow the instructions and steps and import the bank transaction file.
Final Thoughts
In this blog we saw why sometimes QuickBooks transactions go missing. Moreover, we also saw how to correct QuickBooks missing months of transactions issue.
Sometimes, QuickBooks issues can be tricky and may take longer to resolve. If you are still stuck with a missing transaction issue or have a query, contact our QB ProAdvisors. These QB experts are available 24/7 to assist you. Dial 1(800) 580-5375 now!
It Might be Helpful: QuickBooks Data Missing After Update? Try These Steps