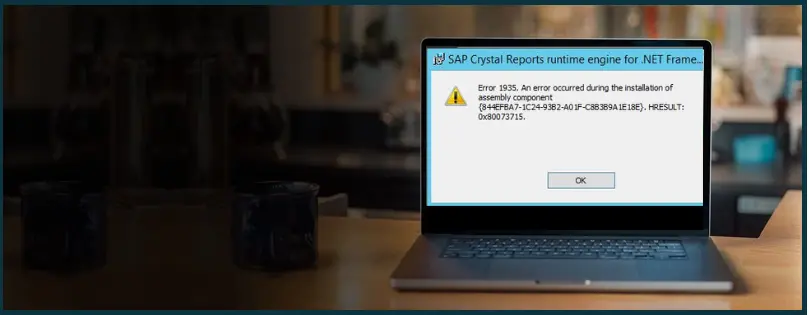Do you run into QuickBooks error 1935 during the installation? Interestingly enough, error 1935 is not a QuickBooks error but a Windows error.
Sometimes, when installing QuickBooks or when opening it right after the installation, you might see this error message on your screen:
“Error 1935. This setup requires .NET Framework.”
Error code 1935 in QB Desktop conveys that the Microsoft .NET Framework isn’t installed on the computer. Therefore, to fix this, you might proceed to install the .NET Framework on your Windows computer. However, this is often followed by another error message:
“Error 1935: An error occurred during the installation of assembly”.
In these ways, QuickBooks error 1935 keeps you from installing QB Desktop or .NET Framework.
Well, do not worry, as we have figured out how to troubleshoot it. Continue reading this guide and follow the steps given in order – and you will be able to get rid of 1935 and continue your QB operations right away.
 | Although, this article will guide you on setting up QuickBooks multi user remote access, an expert can get it done for you in minutes. Dial 800-580-5375 now, and speak to a QB ProAdvisor. |
An Overview of QuickBooks Installation Error 1935
Let us start with the most important question – what is QuickBooks error 1935?

QB 1935 error code is simply an installation error that you get during the failed installation of QB Desktop or .NET Framework.
Now, the second question – why does the 1935 error in QB Desktop arise? Let us explore that in detail.
Why Do You See Error 1935 When Installing QuickBooks?
To be precise, there is not just one reason that can give way to the installation error 1935. Let us look at a handful of things that can cause this issue:
- Microsoft .NET Framework might be damaged or can’t be successfully established on the computer.
- The .Net framework might be simply outdated.
- Your version of QuickBooks might be outdated or incompatible.
- There is data damage or corruption in the company file.
- Due to an update or other reasons, the Windows registry might have been destroyed.
- Another program or antivirus is blocking the installation.
- You haven’t updated your Windows for long.
Now that we know some aspects of QuickBooks error 1935 let us begin troubleshooting them one by one to successfully resolve the error.
How to Fix QuickBooks Error 1935 During Installation
In this section, we will list out multiple solutions with detailed steps to resolve the error 1935 in QB Desktop. Carry out these solutions, and don’t hesitate to reach out to us in case you have a query.
1. Update Windows Operating System
Updating your Windows brings software fixes, improved performance, and resolved compatibility issues. Therefore, first update Windows. Once you are done, continue to the next step.
2. Restart the Computer
Technical glitches often hamper the installation, which can be fixed by rebooting the device. Therefore, shut down your computer, and once the screen goes black, press the power button to turn it on.
Now, attempt to install QuickBooks Desktop again. However, if it fails and shows the error 1935, proceed to the next step.
3. Disable Antivirus or Security Software
Another program, such as an antivirus, spyware, or security software, might be preventing QuickBooks from being installed. To fix this, temporarily disable or stop the antivirus or security software on your computer.
Now, try installing QB Desktop. If the installation is successful, you can go ahead and enable or restart the antivirus or the security software.
However, if you continue to run into an error, continue to the next step.
4. Install QuickBooks in Selective Startup Mode
Not everyone will find it comfortable to install QuickBooks in the selective startup, as it can get tricky. Therefore, if you’d like to, you can reach out to an IT expert.
Here is how you can install QuickBooks in selective startup mode. For that, first, switch Windows to selective startup.
- Press the Windows + R keys together. This will open the Run window.
- Type in msconfig in the Run box, and tap on OK.
- Now, go to the General tab. Choose Selective startup and Load system services.
- Head to the Services tab, and choose Hide all Microsoft Services.
- Tap on Disable all.

- Unmark the checkbox for Hide all Microsoft services.
- Make sure to choose Windows Installer as one of the services.
- Tap on OK.
- Click on Restart on the System Configuration window.
Now, install QuickBooks Desktop on your computer. However, if the error 1935 continues to persist, continue to the next step.
5. Repair Microsoft .NET Framework
To install QuickBooks Desktop, you need a crucial Microsoft component, known as .NET Framework. If the .NET Framework on your computer is missing or damaged, you will encounter QuickBooks error 1935 when installing QBDT.
a. If the .NET Framework is Missing
Therefore, if your computer doesn’t have the .NET Framework, download and install it. Once you have installed the .NET Framework, restart your computer. Now, install QuickBooks Desktop.
b. If the .NET Framework is Damaged
If your PC has already the .NET Framework installed, let’s repair it. Here is how you can do the same:
- First, close all the programs open on your computer.
- Now, tap on the Start button or Windows key to launch the Start menu.
- Type in Control Panel in the search bar and press Enter. Click on Control Panel.
- When the Control Panel opens, choose Programs and Features. If you can’t find it, set View by: to Small icons. You can find that at the top right corner of the Control Panel window.
- You will be able to see Turn Windows features on or off in the left pane. Click it.
- Choose the .NET Framework from the list. If you can
- Locate the .NET Framework on the list.
Now, let us see how to check the settings for both .NET Framework 4.5 (or later) and .NET Framework 3.5 SP1, as both are important.
Remember: The steps to repair the .NET. Framework 4.5 or later (4.5, 4.6, 4.7, and 4.8) are similar.
a. Checking NET Framework 4.5 (or later)
If the checkbox for .NET Framework 4.5 (or later) is not marked:
- Mark the box to turn on .NET Framework 4.5 (or later).
- Now, tap on OK. This will save the changes.
- Restart the PC.
If the checkbox for .NET Framework 4.5 (or later) is already checked:
- Mark the box to turn off the .NET Framework 4.5 (or later).
- Tap on OK and save the changes.
- Restart the PC.
- Sign into Windows.
- Mark the box to turn on .NET Framework 4.5 (or later).
- Now, tap on OK. This will save the changes.
- Restart the PC.
b. Check NET Framework 3.5 SP1
If the checkbox for NET Framework 3.5 SP1 is not marked:
- Mark the box to turn on NET Framework 3.5 SP1.
- Now, tap on OK. This will save the changes.
- Restart the PC.
If the checkbox for NET Framework 3.5 SP1 is already checked:
- Mark the box to turn off the NET Framework 3.5 SP1.
- Tap on OK and save the changes.
- Restart the PC.
- Sign into Windows.
- Now, Mark the box to turn on NET Framework 3.5 SP1.
- Now, tap on OK. This will save the changes.
- Restart the PC.
However, if you encounter an error while changing the settings for the .NET Framework, contact an IT expert.
Finally, when you have turned on both .NET Framework 4.5 (or later) and .NET Framework 3.5 SP1, restart your computer. Now, install QuickBooks Desktop. If the QuickBooks error 1935 makes its presence yet again, let’s take the help of QB Tool Hub.
6. Run QuickBooks Install Diagnostic Tool
QuickBooks Install Diagnostic Tool will help you fix the damaged components so that you can install QuickBooks easily.
However, the tool is found in QuickBooks Tool Hub. Therefore, first, install QuickBooks Tool Hub on your computer.
- Open QuickBooks Tool Hub. To do that, open the Start menu. Double-click the QB Tool icon. If you can’t see the QB Tool Hub icon, type in QuickBooks Tool Hub in the search field and press Enter. Select QuickBooks Tool Hub now.
- Tap on Installation Issues.
- Choose, Run QuickBooks Install Diagnostic Tool.
- The tool can take up-to 20 minutes to finish. Once it’s done, restart your computer.
Now, you will be able to install QuickBooks Desktop without running into error 1935.
Final Words
This was all on how to resolve QuickBooks error 1935 when installing QB Desktop or .NET Framework on your Windows computer. Follow the steps given in this guide carefully, and take the support of an IT expert or QB ProAdvisor whenever it seems necessary. However, if the error persists after carrying out the above troubleshooting methods and you are still not able to install QuickBooks, speak to a QB ProAdvisor. They can take over the matter and resolve all QB issues for you. Dial 800-580-5375!
Top Queries from QuickBooks Users
To resolve QuickBooks error 1935, update your Windows OS and then restart your computer. Install QuickBooks Desktop now, and if an error comes up, repair Microsoft .NET Framework.
Scroll up for the detailed steps on how to do that.
You can fix any QuickBooks error with our troubleshooting guides. If, by chance, the QuickBooks issues persist even after comprehensive troubleshooting, hand over the matter to our QB ProAdvisor, who will get it resolved in no time.
To fix errors while installing QuickBooks Desktop, download QuickBooks Tool Hub. Once done, open QB Tool Hub, go to Installation Issues, and run QuickBooks Install Diagnostic Tool.
It is because a missing or damaged Microsoft component or an interference by another program might prevent the installation of QuickBooks. To resolve it, temporarily turn off the antivirus or spyware and install or repair .NET Framework.