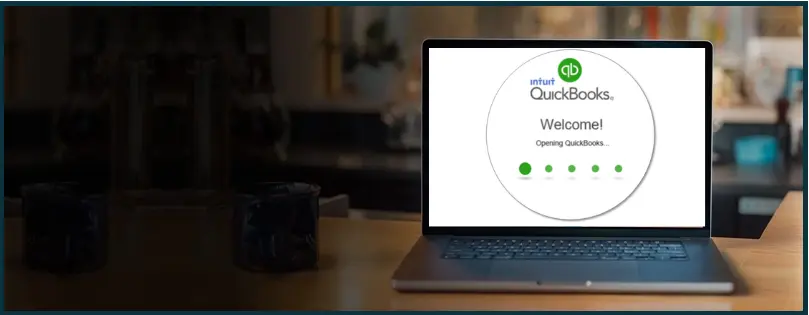Is your QuickBooks open but not showing? Sometimes, users notice that their QuickBooks opens but then disappears in a flicker, almost like automatically minimizing itself. You might face these issues in QB Desktop or QB Online. Additionally, sometimes QuickBooks Desktop won’t open at all, while QBO displays a blank page.
If you are facing problems opening QuickBooks, you are at the right place. In this guide, we will explore the reasons why your QB Desktop won’t open. Therefore, keep reading.
 | This guide will walk you through the steps to take when you can’t see your QuickBooks screen. However, for a faster resolution, we recommend you connect to a QB ProAdvisor at 800-580-5375 |
QuickBooks Desktop Open But Not Showing – Screen Disappears
Sometimes, you launch QB Desktop, but the application isn’t responding accordingly. You might see the opening screen, however it disappears. Let us see what to do in such instances.

Need Your Close Eye Before Reaching out Troubleshooting Steps
- This troubleshooting guide has some steps where you need to repair or uninstall Windows components. These steps can be complex and require technical expertise. Therefore, if you are not confident that you can perform these steps alone, you can reach out to an IT expert or QB ProAdvisor.
- You might need to restart your computer during these steps. It’s highly recommended to bookmark this guide so that you can continue with the steps when you restart the computer.
- Set the language of your computer to English and to further improve your technical experience, let’s get start.
1. Download QuickBooks Tool Hub
To carry out the basic troubleshooting steps to fix “QuickBooks open but not showing” issue, you must need QuickBooks Tool Hub. Go ahead and download and install QuickBooks Tool Hub if you don’t have it already installed on your computer.
2. Run Quick Fix my Program
Once you have installed QuickBooks Tool Hub, run “Quick Fix my Program”. It will shut down any background QuickBooks processes and run a quick repair on the application.
- Open QuickBooks Tool Hub.
- Tap on Program Problems.
- Choose Quick Fix my Program.
Now, launch QuickBooks Desktop and check if it opens correctly. If you find QuickBooks open but not showing, continue to the next step.
3. Rename QBWUSER.INI file
Remember: When you rename the QBWUSER.INI file, it erases the list of your previously opened company file. This requires you to manually re-open the company file(s).
- Go to the folder where the QBWUSER.ini is saved.
- In case you are unable to see the folder, you might be required to enable hidden files and folders on your computer. ( Here is the default location for the file: \Users\[Your user name]\AppData\Local\Intuit\QuickBooks [year])
- Right-click on your QBWUSER.ini file.
- Choose Rename.
- Now, attach .old at the end of the file name. (For example: QBWUSER.ini.old)
Once done, open QB Desktop and sign-in into the company file. See if QuickBooks open but not showing issue has been resolved. If the problem persists, move on to the next step.
4. Rename the EntitlementDataStore.ecml file
Important: The Entitlement Client folder most probably might be hidden. Therefore, before you perform the steps below, you may need to enable Display hidden files and folders. You can also search for files using Windows alternatively.
- Press Windows+R on your keyboard. This will open the Run command.
- Now, in the run window, copy and paste: C:\ProgramData\Intuit\Entitlement Client\v8. Now tap Enter.
- You will see the EntitlementDataStore.ecml file. Right-click on it and choose Rename.
- Add .OLD at the end of the file so that the new name is: EntitlementDataStore.ecml.OLD.
Now, open QuickBooks Desktop and check if it opens correctly. If QuickBooks open but not showing, then QuickBooks Install diagnostic Tool comes in the front.
5. Run QuickBooks Install Diagnostic Tool
QuickBooks Install Diagnostic tool will let you know installation issues that might be causing “QuickBooks won’t open problem“.
- Let’s come back to QB Tool Hub again.
- Tap on the Installation Issues tab.
- Now, choose QuickBooks Install Diagnostic Tool.
The tool might take around 20 minutes to complete. Once it’s done, open QB Desktop and check if it works properly.
6. Check FISP Settings for Windows 10 Pro or Higher
It might be the case that your FISP is enabled. If this is required for your company, then as we mentioned earlier it’s highly recommended to get avail the advice of QB consulting services.
If it is not mandatory to enable FISP, you can take a sigh of relief because now the process will require only a little technical understanding. It’s better to perform further process by yourself to make it disable.
- Tap on Start. Click on Run to type the Run command. Alternatively, you can press the Windows + R keys together.
- Enter GPEDIT.MSC.
- Tap on Computer Configuration in the Local Computer Policy window. Click on Windows Settings.
- Choose Security Settings followed by Local Policies. Finally, select Security Options.
- Tap on System Cryptography FIPS. Check and ensure that it is disabled. Now restart your computer.
Finally, launch QuickBooks Desktop again, Hope it’s working now.
Note: Through the bunch mindset of experts, we have talked about solutions from basic to advanced level. Because if your issue still persist the same, frat not. It’s time to familiar with next handpick steps.
7. Reinstall QuickBooks Desktop
You should uninstall QuickBooks Desktop and install it again. Here’s how:
- Tap on the Windows Start menu.
- Enter Control Panel in the search bar.
- Click on the Control Panel, go to the Programs and Features or Uninstall a Program.
- You will see a list of all the programs installed on your computer. Locate the QB Desktop version you want uninstall.
- Tap on QuickBooks Desktop. Choose Uninstall/Change.
- Tap on Remove, followed by Next.
Note: However, if you can’t access these options, you might be logged into the windows without administrator rights. Sign into Windows with a user with administrator rights and then follow the steps listed above.
Now, after you are done uninstalling QuickBooks Desktop, it is time to install QuickBooks Desktop on your system.
When You Open QuickBooks, It Minimizes to an Icon
Consider this scenario. When you click on QuickBooks Desktop to open it, it goes to an icon on the taskbar. Instead, it should have opened the application in full screen.
If you are facing the above problem, let us see how to fix it.
- First, restart your computer and then try to launch QuickBooks. If it works, kudos. However, if your problem persists, continue to the next step.
- Let us make sure you have selected the right display:
- Press the Windows + P keys together on your keyboard.
- Choose PC screen only.
- Now, open the QuickBooks application again.
If your problem isn’t resolved, move ahead to the next step.
- There is a chance a third-party application might interfere with QuickBooks. To isolate the issue, we suggest you perform a Clean Boot.
Once done, open the QuickBooks Desktop application.
QBO Window Local App Open But Not Showing
Do you use a Windows local app to access QuickBooks Online (QBO)? You might face the QuickBooks open but not showing issue when you double-click on the app icon to open it. The app may appear to open in the beginning; however, it suddenly minimizes. When you hover the cursor on the taskbar icon for the QuickBooks Online app, you are able to see the application window. However, when you click on it, you see a blank screen.
If this is the problem you are facing, then you will need to reinstall the QuickBooks Online application.
- Tap on the Start menu.
- Choose Settings. Now, tap on System.
- Go to the left panel and choose Apps features.
- Choose the QuickBooks Windows app, then click the Uninstall button.
After uninstalling, we suggest you remove the QuickBooks app data manually in the Roaming or App Data folder just in case the uninstall process didn’t delete it automatically. This will make sure the locally stored app settings are deleted, and the damaged components aren’t used after installing the application again.
Important: If you use both QuickBooks Desktop and Online, make sure NOT to delete the QuickBooks Desktop folder.
Here’s how you can do the same:
- Tap on the Windows key on your keyboard or click on the Start button to open the Start menu.
- Type %appdata% in the search box. Hit Enter.
- Find the QuickBooks app folder. In case you can’t see it, open Roaming.
- When you see the QuickBooks folder, right-click on it. (if you can’t find the QuickBooks app folder, it might have been automatically removed during uninstallation.
- Now, select Delete.
Once you are done, download QuickBooks app for QuickBooks Online.
QuickBooks Online Open But Not Showing or Has Blank Pages
When you open QuickBooks Online, the page may sometimes flicker, disappear, or minimize. This might happen due to limitations in your computer or the browser you use.
Use Supported Browser
Make sure that you are using only a QuickBooks-supported browser, such as:
- Microsoft Edge
- Google Chrome
- Mozilla Firefox
- Safari 11 or newer.
Check System Specs
Ensure your system meets the minimum requirements for QuickBooks Online:
- Windows PC – Windows 7 or newer, Intel Core i3 or comparable processor (2013 or newer) with at least 2 gigabytes of random access memory.
- Mac – OS X El Capitan 10.11 or newer.
QuickBooks Online Has Blank Pages or Can’t Load Correctly
If your QuickBooks Online doesn’t minimize but can’t load correctly or has blank pages, let us see how to resolve it. There are three things that can give way to the problem:
1. Company name has special characters
In case your QuickBooks company name has a special character that is now allowed, you will face some problems while loading QuickBooks Online or errors.
These are all the accepted characters in the company file:
Here is a list of accepted characters:
- Asterisk: *
- Space: ( )
- Underscore: _
- Minus sign/hyphen: –
- Semi-colon : ;
- Plus sign: +
- Dot or period: .
- Question mark: ?
- At symbol: @
- Ampersand: &
- Exclamation point: !
- Number/pound sign: #
- Single quote: ‘
- Alpha-numeric: A-Z, a-z, 0-9
- Comma: ,
- Tilde: ~
In case you have a character in the name of your company file, here is how you can edit it:
- Tap on Settings. Choose Account and settings.
- Choose Company from the left menu.
- Tap on Edit (pencil icon) in the Company Name section. This will allow you to edit the entry.
- Remove any invalid special characters.
- Tap on Save. Choose Done.
To check for special characters in your lists, navigate to Sales > All Sales > Expenses > Employees.
2. Adjacent dollar signs
Are there two or more adjacent dollar signs ($$, $$$, etc.) in any list or transaction data? This might be the reason you are facing problems in opening QuickBooks Online.
For example: In case you write College $$ in the check window’s memo field, the register page might not load properly.
3. You are trying to access QuickBooks Online in multiple tabs simultaneously
If you log into the application on separate tabs, you might encounter empty pages. To ensure proper functionality across multiple tabs, follow these steps:
- While signing in to QuickBooks Online in one tab, locate and copy the entire web address from the browser address bar.
- Open a new tab in your browser.
- Paste the copied web address into the new tab and press Enter. This will load the home page of your company in the new tab.
Final Words
This blog discusses how to fix QuickBooks open but not showing issue in QuickBooks Desktop and Online. However, if your problem persists even after carrying out these steps, or you have a query, connect to a QB ProAdvisor.
QB ProAdvisors are well-versed in accounting and technology and will help you resume your work right away. Dial 800-580-5375 now!
Top Queries
Did your QuickBooks application disappear after opening? This might happen if there are some issues with your QuickBooks Desktop application. Explore our guide on how to fix problems you face in opening QuickBooks Desktop
If your QuickBooks online isn’t loading, there might be a special character in the company name or list name that isn’t allowed. An outdated browser or unsupported browser also contributes to this issue.