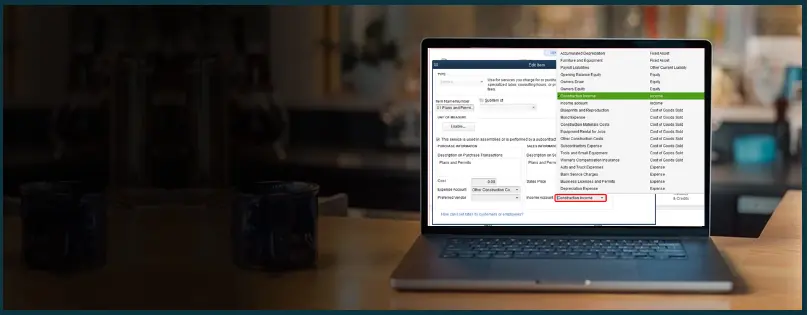Are your QuickBooks customer payments not showing up on the Profit and Loss report as income? Perhaps you allocate a lump sum to each customer as needed and do not generate invoices in QuickBooks because you probably do that in your billing software.
It might be that you see a deposit from a customer in the bank feed, which was for a subscription income, and therefore, no invoice was created for it. You select the customer’s name as Received From, navigate to the Sales Feed, and, thereafter, go to the customer’s individual page. However, you find that the deposit isn’t there.
For various reasons, sometimes you might not be able to find customer payments in the deposit or reconciliation window. In this blog, we will get to know why are QuickBooks customer payments not showing up. Moreover, we will also see how to fix it in QuickBooks Desktop and QuickBooks Online. Keep reading.
Reasons Why QuickBooks Customer Payments Don’t Show Up
In this section, we will explore different reasons why QuickBooks customer payments are not showing on the Profit and Loss Report, deposit window, or reconciliation window.
● It takes time for the deposits
When you are done processing the payments, QuickBooks deposits the money into your bank account. The bank account you used when you signed up for QuickBooks Payments is where the money is deposited. It might take QuickBooks some time to deposit the money.
● The date range is set incorrectly
When you run reports such as Profit and Loss Report in QuickBooks, you have the option to customize the report and set the date range. If the date range you set is incorrect or doesn’t include the customer payments you are looking for, you might find QuickBooks customer payments not showing.
● You haven’t entered a sales receipt
You may have deposited under Banking > Make Deposits >Sales Revenue. When you click on the individual customer, transactions do not show up. However, the check register shows all deposits/transactions. To see the transactions in the Customer Center, you must enter a Sales Receipt.
● You have recorded them as actual payments
In case you are recording the customer payments as actual payments, they are not going to show up on the Profit and Loss report. The reason is that the payment transactions pay invoices that use income accounts instead of using an income account themselves.
● Cash and accrual basis reporting
Customer payments might not show up in the Profit and Loss report because of how the accounting basis is set. Accrual and cash basis have different criteria for determining the date of the income or expense.
● Deposit is not connected with an income account
It only reflects in Accounts Receivable and your bank account when you receive payment from a customer. The payment would show as long as the deposit is affecting an income account if you don’t use the invoice or receive payments entry method but instead record deposits.
● Retentions Receivable is set up with Other Current Asset account
If the customer payments originated as an invoice from the Retentions Receivable account, which is set as other Current Asset account, they won’t show up in the Profit and Loss report. We will see how to fix this in the troubleshooting methods that follow.
QuickBooks Desktop or QuickBooks Online?
QuickBooks customer payments not showing in the P&L report, reconciliation, or deposit window, this issue can arise both in the desktop application or online version. Now, as the troubleshooting methods for these QuickBooks products differ, we have created separate sections for the two. Scroll to the section that is suitable for the QuickBooks product you use.
Ensure the Customer Payments Show Up in QuickBooks Desktop
If your QuickBooks customer payments not showing in the Desktop application, these troubleshooting methods will help you fix that. Follow these steps listed below.
1. Create a Sales Receipt to Record the Customer Payments
To make sure that the customer payments will show up in the Profit and Loss reports, create a sales receipt. Once you are done, ensure that you are using the correct bank to deposit.
Here is you can do the same:
- Tap on the Customers menu.
- Now, click on Create a Sales Receipt.
- Provide the information you want to be available as default in the next sales receipts.
- Choose Save and close.
Now, you will need to run the Transaction List by Customer report. This will allow you to review the payments you’ve made and make required changes if needed.
- Tap on Reports in the top menu.
- Click on Customers & Receivables.
- Select Transaction List by Customer.
- Choose the dates of the report.
- Select Customize report. This will customize the transaction type to Payment.
- Navigate to the Filter column.
- Find Transaction Type.
- Tap on Payment.
- Select OK.
This will make sure the customer payments show up in the Profit and Loss report.
2. Choose the Account You Deposit to
QuickBooks customer payments not showing, probably because of the account you used when setting up the account. You need to make sure that the account you select is an income account.
Therefore, check the account you have linked to the item you created. Here is how you can check and select an income account for the deposit:
- Tap on List.
- Click on Item List.
- Click on Service Item.
- Choose an income account in the Account section.

- Finally, tap on OK.

3. Manually Enter the Payee on the Transaction when Making Deposits
Let’s say your customer deposits don’t show up in the Customer Center when you use the Make Deposits option. This is because these deposits won’t automatically add the payee to the bank register.
Here is how you can manually enter the payee on the transaction by going to Charts of Accounts.
- Tap on the List tab in the top menu.
- Choose Chart of Accounts.
- Double-click on your bank account to open it.
- Find the transaction and add the Payee.
- Tap on Record.
- Select Yes.
Now, you will find that the customers deposit will show up in the Customer Center.
4. Verify Reporting Basis
The customer reports might not show up in the Profit and Loss report because of how your accounting basis is set. Cash and accrual basis reporting have differences in how the date of the income or expense is determined. Therefore, the date of the payment might be different in accrual basis reporting than in the cash basis reporting.
You can try changing the reporting basis and see if the customer payments show up. Here is how you can change the reporting basis:
- Tap on the Reports menu.
- Now, choose Company & Financial.
- Select Profit & Loss Detail.
- Now, when you see the report, change the Report Basis.
- Tap on Refresh.
Finally, check if the customer payments show as income in the reports. If they don’t change the report basis again, by following the above steps.
5. Select an Income Account When Setting Up Retentions Receivable
In case you used the Other Current Asset account when setting up Retentions Receivable, the payments won’t fall under income in the Profit and Loss report.
Therefore, you must select an income account in the drop-down.

Here is how you can change its account type:
- Tap on the List menu.
- Choose the Chart of accounts.
- Select Retentions Receivable account.
- Press the CTRL+E keys together to edit the account.
- Tap on the Account Type drop-down menu.
- Choose Income.
- Tap on Save and Close.
- Finally, select Yes.
This makes sure that the customer payments are reflected in the QuickBooks Profit and Loss report.
QuickBooks Customer Payments Not Showing in Deposit Screen in Desktop Application
When the invoice payments are processed, they are sent to the Undeposited funds. The payments stay there until you transfer them to a bank account. However, if they are assigned to a specific account, they might not show up in the deposit window.
To check and verify that this is actually the case and the root of the problem, navigate to the Register page. Find the transactions and double-click and change the Deposit to from a bank to Undeposited funds. This makes sure that those entries will show in the deposits window.
- Tap on the Lists menu in the top.
- Choose Chart of Accounts.
- Click on the bank. Now, right-click on the account that you want to view.
- Tap on Use Register.
- Choose the transactions and click them to expand the page.
- Change the Deposit to UF if required.
- Select Save & Close.

Now, head to the deposit screen and verify if all the transactions are there.
If this fixes your issue, you can also change the preferences so that the deposits will be automatically posted in the Undeposited Funds.
To change the preferences:
- Tap on the Edit menu at the top.
- Click on Preferences.
- Choose Payments from the list.
- Head to the Company Preferences tab.
- Mark the checkbox for Use Undeposited Funds as a default deposit to account.
- Tap on OK.
QuickBooks Customer Payments Not Showing on Reconciliation or Deposit Window
Note: This section is only for QuickBooks Desktop users.
Ensure that you have used the correct bank account when you record a deposit in QuickBooks. Another thing you can try is deleting the payment, recording the bank, and depositing it again.
If QuickBooks customer payments not showing on the deposit or reconcile screen still, after carrying out the steps mentioned in the above section, let us check for data damages and repair them. There is a possibility that data damage might prevent the deposits from showing up on the reconcile or deposit page.
To fix this, first update your QuickBooks to the latest release. After that, run verify and rebuild data. This will fix the data damage in the company file.
Now, navigate to the reconciliation or deposit window and check if you can see the customer payments.
Customer Payments Don’t Show Up – QuickBooks Online
Let’s say you receive a deposit from a customer in the bank feed, which was subscription income, and therefore, no invoice was created. Moreover, when you select the customer’s name as Received From. But when you go to the Sales Feed and the customer’s individual page, the deposit isn’t there.
Let us see how to fix it.
As no invoice was created, you can directly receive the payment. All you have to do is choose the customer’s name and make sure you select the AR account to show it on the customer side.
- Tap on + New.
- Select Receive payment.
- Choose the name of the customer from the Customer dropdown.
- Choose credit card, debit, PayPal, Venmo, or ACH bank transfer from the Payment method dropdown.
- Tap on the account you put the payment into from the Deposit to dropdown.
- Mark the checkbox for the invoice for which you’re recording the payment in the Outstanding Transactions section.
- If required, you may enter the Reference no. and Memo.
- Tap on Save and close.
Why are the QuickBooks Customer Payments Not Showing in the Review Section? (QBO)
When you receive a transaction, you can check its status. If the transaction is successful, it will show as Funded and Withheld if unsuccessful.
You can check the transactions in the Merchant Center:
- Sign in to the Merchant Service Center.
- On the homepage, choose Activities & Reports.
- Select Deposits.
- Choose the date range in the Dates field.
- Tap on Search.
For the transactions whose status is Funded, it might take five business days to be deposited and processed.
Customer Transactions Aren’t Showing in QuickReport
Maybe you simply make a deposit and input the required information on the Make Deposits page. However, these deposits might not show on customer QuickReport. This is because a deposit is a bank entry that needs to be recorded as income to a specific account on the register. Explore our guide on how to get the customer transactions to show on QuickReport.
QuickBooks is Missing Customer Payments and Other Transactions
If your QuickBooks is missing transactions such as customer payments and other transactions, we have compiled a comprehensive guide on how to address this. Explore our article on QuickBooks missing months of transactions and fix such problems.
Final Words
So, this was all on QuickBooks customer payments not showing. We explore the reasons why the customer payments don’t show up and how to troubleshoot this issue. Carry out these solutions listed above, and in case you have a query, or the issue persists, you can reach out to a QB ProAdvisor. The QB ProAdvisor can help you resolve such issues in no time. Dial 1800.580-5375!
Top Queries
The recent QuickBooks transactions must be downloaded for them to show in the application. Therefore, go to the Banking tab, choose the suitable account, and click on Update to refresh the transactions.
QuickBooks, by default, deposits the transactions into an Undeposited Funds account if you don’t categorize the transactions. If you can’t find some transactions, they might be there. Go to Bookkeeping, followed by the Charts of Accounts, and you will see the Undeposited Funds account there.
Here is how you can record it when you receive upfront payments from customers.
● Click on the Customers menu and choose Enter Sales Receipts.
● Tap on the Customer:Job drop-down list.
● Click the customer or job.
● When the Deposit To field appears, select the account into which to deposit the funds.
● Finally, choose the Payment method.