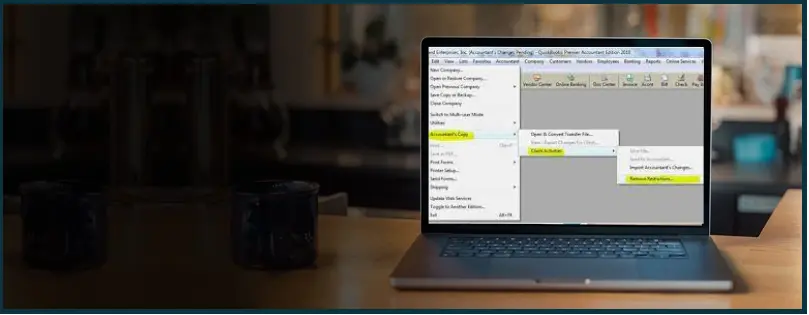When you see the QuickBooks accountant changes pending message, you might be tempted to remove the accountant’s copy restrictions. However, don’t remove these restrictions yet, as you will not be able to import the accountant changes into the company file anymore. We will discuss that further in this blog.
Moreover, in this Everything guide, we will see how to import the pending accountant changes into the file, as well as errors and issues you might face when importing these changes. For instance, sometimes you might not be able to import the accountant’s changes or encounter expected results.
We will also explore special scenarios like when you can’t import the changes because you upgraded QuickBooks or restored from backup when the accountant changes were pending. Alright then, let us begin with the fundamentals.
QuickBooks Accountant Changes Pending
Let us explore what Accountant Changes Pending is and what restrictions it comes with.
Why Do You See QuickBooks Accountant Changes Pending Message?
If you see the QuickBooks Accountant Changes Pending message, it means the accountant has created a copy of your company file. This allows them to work on the accountant’s copy of the transactions from the previous financial year while you can continue your operations on the company file. This prevents delays in your workflow or the accountant’s work. When the accountant is finished with making changes, you can incorporate these changes into the company file.
Restrictions in Accountant Changes Pending
When the accountant changes are pending in QuickBooks, you can’t use some features. However, you shouldn’t remove these restrictions as after doing that, you won’t be able to incorporate the accountant changes into the company file. Therefore, before you go ahead and remove these restrictions, you should speak to your accountant once.
When Might You Need to Remove the Accountant’s Copy Restriction?
It is not advised to remove the accountant’s copy restriction until you have incorporated the accountant’s changes into the company file. However, there are instances when you might need to remove the accountant’s copy restriction. For example:
- When you need to repair the company file because of some data damage
- When your accountant tells you to send another accountant’s copy
How to Remove Accountant’s Copy Restriction
Before you remove the restriction, there are some things you must know:
- Once you remove the accountant’s copy restriction, you can’t undo it.
- After you remove the restriction, you can’t incorporate the accountant changes into the company file.
Let us see how to remove the accountant’s restriction in QuickBooks:
- Click on the File
- Choose Send Company File.
- Tap on Accountant’s copy followed by Client Activities.
- Click on Remove Restrictions.
- Finally, choose Yes, I want to remove the Accountant’s Copy restrictions.
- Tap on OK.
Payroll Operations You Can and Can’t Run on Accountant’s Copy
In the Accountant’s copy, you will be able to process the payroll tax forms. Here are some other things you can do while the accountant’s copy restriction is in effect:
- Adding new entries to any of your lists
- Creating, editing, and deleting transactions
- Editing the list information
- Turning on Payroll
Let us look at some payroll restrictions that are on the accountant’s copy. You cannot carry these payroll operations on the accountant’s copy:
- Send QuickBooks Desktop Payroll Assisted Data or Direct Deposits to Intuit
- Enter, edit, or delete timesheet data
- Create, edit, delete, or void Direct Deposit paychecks and checks for 1099 vendors
How to Import Accountant’s Changes into Company File in QuickBooks Desktop
When your accountant creates an accountant copy of your company data, you can import these changes to the company file. There are two ways you can do this:
- Your accountant sends you the accountant changes file that you can save on your local disk.
- Alternatively, your accountant can use the Accountant’s Copy File Transfer service to send the changes through the Internet.
Now, let us see how you can import the accountant’s changes into the company file.
Before You Import QuickBooks Accountant Changes Pending
- Firstly, you need to create a backup of your company file. This ensures that you have a saved copy that you can always go back to. Thus, create a backup.
- For the users of QuickBooks Desktop Enterprise, turn off all the Advanced inventory features and turn them on after you are done importing the changes.
Import the Pending Accountant Changes
- Open QuickBooks Desktop.
- Click on the File Choose Send Company File.
- Tap on Accountant’s Copy followed by Client Activities.
- Now, there are two scenarios. Your accountant either sends you an accountant changes file or uses the Accountant’s Copy File Transfer service to send the changes through the Internet.
- If your accountant sent you an accountant changes file, tap on Import Accountant Changes from File. Locate the file that you saved earlier on the local disk. It should have a .qby extension.
- If your accountant uses the Accountant’s Copy File Transfer service to send the changes through the Internet, tap on Import Accountant’s Changes from the Web. Follow the instructions you see on the screen to import the changes.
Review and Incorporate the Accountant’s Changes
Once you have imported the accountant’s changes into QuickBooks, they will be added automatically. However, you should review them to make sure they don’t create a conflict with your ongoing operations.
- Once you are done, tap on Incorporate Accountant’s Changes. Do this if you want to incorporate the accountant’s changes. Otherwise, if you don’t want to incorporate the changes, you can click Close.
- When asked, tap on OK and confirm the changes.
- Finally, tap on OK and Close. Now, QuickBooks will proceed to create a new backup of your company file.
- You might also want to set a closing date and password after incorporating the changes from the accountant’s copy.
Note: If you use Advanced Inventory and have turned it off, turn it back on after importing the changes.
How to Review the Changes Later On
You can review these changes later on as well. Navigate to the location where your company file is present. You will see a PDF in that folder that contains all the changes that were imported.
Fixing Errors When Importing Accountant’s Changes Pending
Although importing QuickBooks accountant changes pending isn’t difficult, sometimes you run into errors and unexpected results. Some common problems you might face are:
- Not able to import the accountant’s changes
- Backup failing when importing Accountant changes
- Unexpected results when you are done importing the accountant’s changes
Let us see how to fix the common problems when importing accountant’s changes.
Preventing Problems When Importing Accountant’s Changes
Let us see how you can prevent problems when importing accountant’s changes. This will help you avoid facing the above-mentioned problems the next time.
- Don’t upgrade your company file if you have accountant changes pending. This is because you will not be able to upgrade the Accountant’s Copy working file (.QBA) to match the version of the current company file to import the changes.
- Don’t remove the accountant’s copy restriction without speaking to your accountant first. You will lose the changes the accountant made and will not be able to import them.
First, Update QuickBooks Desktop
Before you import the accountant’s changes or proceed to troubleshoot the issues you face, update your QuickBooks to the latest release. This ensures you have the latest components.
Not Able to Import the Accountant’s Changes
Let us see why QuickBooks might not be able to import the accountant’s changes into the company file:
- QuickBooks freezes or stops responding
- You can’t find the Import Accountant’s Changes from Web/File option
- You see an error message that states, “You are attempting to import data from a different Accountant’s Copy than the one that was last created for this Company Data file”.
1. Verify that the Right Company File is Open
- First, check that you have opened the right company file. When you open the company file, you will see (Accountant’s Changes Pending) on the top of the screen.
- However, if you verify that you have the right company file opened and it doesn’t have (Accountant’s Changes Pending) on the top of the screen, you need to manually enter the changes.
- If you are opening the company file in a newer version of QuickBooks, restore a backup from the upgrade. Also, ensure that the accountant changes are still pending.
If you have the right company file open, you didn’t upgrade it, and yet can’t import the changes, proceed to the next solution.
2. Save the Accountant Changes File on the Local Disk
In case you haven’t moved the accountant changes file to the local disk, and it is present in an external storage like a USB drive, copy it to the local disk.
Now, try to import the changes. If the issue with importing accountant’s changes persists, continue to the next step.
3. Send the Accountant’s Copy Differently
Change the method of sending the accountant’s copy if you use the Accountant’s Copy File Transfer service. You can instead use a USB flash drive or CD drive or email it.
4. Fix Data Damage
If you still can’t import the accountant’s changes into the company file, it might be due to data damage or similar issues.
Therefore, you should carry out basic troubleshooting to fix data damage.
Import the accountant’s changes once you are done.
Backup Failing When Importing Accountant Changes
Before you proceed with the troubleshooting methods listed below, copy your company file and save its duplicate in another location. This creates a copy of your company file.
1. Disable Backup Verification
When you are creating a backup while importing the accountant’s changes, follow these steps on the Create Backup window to disable the backup verification when creating a backup. This step will prevent QuickBooks from checking the integrity of the data and fix the issues you faced when importing the accountant’s changes. However, it will not fix any data damage your company file might have.
- Tap on Local Back Up and choose Options.
- Now, tap on the No Verification
- Click on OK, followed by Next.
Now, allow the backup to be completed.
2. Fix Data Damage
If you can’t create a backup or it fails and you suspect the issue to be data damage, perform basic troubleshooting to fix the issue.
Unexpected Results After Importing Accountant’s Changes
Users sometimes encounter unexpected results after they import the changes from the accountant’s copy. Let us look at how to address these unexpected results after importing QuickBooks accountant changes pending.
Due date on transactions created in Accountant’s Copy were changed or removed after importing the Accountant’s Changes
Know that the Terms and Due Date are not the kind of changes that can be sent back to the client. Bills or invoices generally use the default terms for the vendors or customers when the user imports them through the accountant’s copy.
However, here is how you can fix it manually by editing the due terms.
- Tap on Vendor or Customer, and choose Vendor or Customer Center.
- Double-tap on the name of the Vendor or Customer that you need to change.
- Head to the Payment Settings
- Choose the correct Payment Terms or click on Add New if you need to.
Loan Manager data is missing after importing Accountant’s Changes
When you create an accountant’s copy, it puts certain restrictions in place. Therefore, if you create new loans in the Loan Manager after creating the accountant’s copy, you will find that the info for these loans will be missing after you import changes from the accountant’s copy.
Therefore, after you are done importing QuickBooks accountant changes pending, reenter the info for missing loan manager details.
Reconciled transactions are not imported from the Accountant’s Copy
When you import the changes made by the accountant, you might see that the reconciliation transactions are not imported.
- If these changes don’t show up on the Incorporate Accountant’s Changes report, the number of transactions you had in the reconciliation might have crossed 800. 800 is the QuickBooks maximum limit for the transactions your accountant can reconcile in the accountant copy. A hack you can use here is changing the dates for your reconciliation.
- If these changes show up on the Incorporate Accountant’s Changes report, it is possible that some transactions couldn’t be imported. In these situations, you will need to remove the accountant’s copy restriction and send another accountant copy to the accountant.
Upgraded During Pending Accountant’s Changes And Can’t Import Changes Now
Consider this scenario: you upgraded the QuickBooks during QuickBooks accountant changes pending. However, now you face issues when importing the changes in the accountant’s copy. It is because when you upgrade QuickBooks to a newer version, you will need to upgrade the company file as well to access it.
Therefore, you might already have upgraded the company file to the newer version. Importing accountant’s changes from different versions only works when the gap between the two versions is one year. Therefore, if the jump between the two versions is two years or more, you will need to restore an older backup of the company file that dates back to before you upgraded and try importing the changes.
Thus, you need to:
- Restore an earlier version of the company file
- Import the changes in the accountant’s copy
- Upgrade the company file to the newer version
However, restoring an older backup using the newer version of QuickBooks brings a challenge. It won’t let you restore the older version without upgrading to the newer version.
In such situations, you will need to install the older version of QuickBooks to access the backup, restore it, import the pending accountant’s changes, and upgrade the company file. However, installing an older version of QuickBooks might not always be possible. Therefore, enter the changes manually.
Freezing Issue when Importing Accountant Changes in QuickBooks
When you are importing accountant changes, does your QuickBooks freeze? You might be able to open reports and carry on other operations, but the accountant changes processes seem stuck.
If you use advanced inventory features
To fix this, first, turn off any Advanced Inventory features if you use advanced inventory features.
If you upgraded QuickBooks
Let’s say you upgraded QuickBooks to another version. Therefore, you might already have upgraded the company file to the newer version. Importing accountant’s changes from different versions only works when the gap between the two versions is one year. Therefore, if the jump between the two versions is two years or more, you will need to restore an older backup of the company file that dates back to before you upgraded and try importing the changes. To restore and access the backup, you will need to install the older version of QuickBooks.
Fix Data Damage
If the issue with importing the QuickBooks accountant changes persists, the problem can be the data damage. Thus, perform basic troubleshooting to fix the issue.
Now, try importing the change from the accountant’s copy.
Restored from Back During Pending Accountant’s Changes And Can’t Import Changes Now
Let us say you reinstalled QuickBooks or installed it on another computer, or due to similar situations, you had to restore a backup of the company file while the accountant changes were pending.
Now, when the accountant sends you the changes, you are unable to import these changes. It might happen that the option to import the changes from the file or web is not available.
- When this happens, first ensure that you are opening the right company file.
- The company file wasn’t upgraded to a newer QuickBooks version.
If you use advanced inventory features
To fix this, first, turn off any advanced inventory features if you use them.
If you upgraded QuickBooks
Assume you upgraded to a new version of QuickBooks. Consequently, it’s possible that you’ve already upgraded the company file to the most recent version. Only when there is a year’s difference between the two versions may accountant changes be imported.
You will thus need to restore an earlier backup of the company file that dates back to before you upgraded and attempt importing the changes if there is a two-year or greater gap between the two versions. In order to retrieve and restore the backup, you must install the previous version of QuickBooks.
Fix Data Damage
If there is an issue with importing the changes, there can be a problem with the data damage. Thus, perform basic troubleshooting to fix the issue. Carry out the solution methods in this blog to fix data-related issues.
Now, try importing the change from the accountant’s copy.
Final Words
The above blog will guide you on how to import QuickBooks accountant changes pending and resolve the issues you might face when doing so. However, if you continue to face problems while importing accountant changes, allow an expert to take care of the issue. Contact a QB ProAdvisor now. Dial 800-580-5375
Frequently Asked Questions
If you see QuickBooks accountant changes pending, it means your accountant has created a copy of the accounting data. After the accountant finishes working on the accounting data and making changes, you can import these changes into your company file.
To accept the accountant changes into QuickBooks, you’ll need to import the changes your accountant sends you. Scroll up to explore the detailed steps on how to import the accountant changes into the company file.