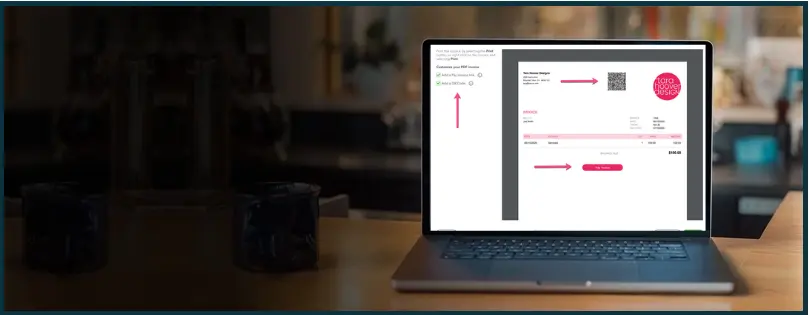Is the QuickBooks payment link not working when your customer clicks on it to pay? Or is it that your customers can’t see the Pay Now option in their email? Do you fail to see the option to generate a customer payment link?
These are some problems you can face with the customer payment link such as:
- QuickBooks pay now link not working
- QB Payment Link Not Applying to Invoice
- View and Pay Now link unavailable
- E-Payment link in customer email doesn’t exist
In this blog, we will see how to troubleshoot issues you or your customer might face related to the payment link.
 | This guide will help you fix the problems you might face with the customer payment link. However, a ProAdvisor can help you resolve such issues right away. Dial Toll-Free number 1(800) 580-5375 and talk to a QB ProAdvisor now. |
How the Payment Links Work in QuickBooks
After you sign up for QuickBooks Payments, QuickBooks Desktop, and QuickBooks Online, both allow you to send invoices to your customers. The customers receive the email and see the option to Review and pay or Pay invoice. When they click on it, it opens the invoice, and the customers can pay from there. You can set up if your customers can pay with an ACH bank transfer or by credit card.
Why is the QuickBooks Payment Link Not Working?
In this section, we will discuss some possible reasons why your QuickBooks payment link might not be working.
1. QuickBooks Payments Account Isn’t Connected
You need a QuickBooks Payments account to generate a payment link and accept payment. If your QuickBooks Payments account isn’t connected or you haven’t signed up for it, you will not be able to generate a payment link. The invoices you send to the customers will not have a Pay Now or Review and Pay link.
2. An Issue with the Browser
When you open QuickBooks Online in a browser, the browser cache and stored data have a role to play. Therefore, if the payment links are not working or you can’t generate them, the browser cache might be a problem.
3. Data Damage in the Company File
This is for the QuickBooks Desktop users. Corruption or damage in the data can be a reason why you can’t generate payment links, or the customers don’t see an option to Pay Now in the emails.
4. Issues with the QB User Profile or Permissions
The QuickBooks user profile with admin rights has all the permissions required to send invoices and generate payments. However, if a user who is not an admin lacks certain permissions, they might not be able to generate payment links.
Issues with the Payment Link in QuickBooks Desktop or Online
Let us now see different issues you might face with the QuickBooks payment link. However, the methods to resolve these issues are different for QuickBooks Desktop and QuickBooks Online users.
Therefore, we have two separate sections:
- QuickBooks Desktop
- QuickBooks Online
Navigate to the section that fits your QuickBooks Product.
QuickBooks Payment Link Not Working – QuickBooks Desktop
Problems that arise when sending payment links or when customers pay through the link, for example, may differ for you and your customers. We’ll examine the various reasons why the QuickBooks payment link not working, as well as the problems you may encounter. After that, we will offer a few tried-and-true solutions to resolve the problem. Please be sure to follow these instructions in order, and contact us to ask any questions you may have.
Now, let us proceed to troubleshoot the QuickBooks payment link not working issue. Carry out these solutions if the view and pay now link is unavailable in the invoice email the customers receive.
1. Connect QuickBooks Payment account
Remember that you need a QuickBooks Payments account to send invoices and get paid. If you don’t connect your QuickBooks Desktop to the QuickBooks Payments, you can send the invoices, but without the payment link.
Therefore, sign up for the QuickBooks Payment account and connect it to QuickBooks Desktop.
2. Update Desktop to the Latest Release
QuickBooks roll out regular updates that fix emailing issues, enhance various features, and improve compliance information and overall experience. Therefore, make sure that your QuickBooks is up to date with the latest release.
Here is how you can update your QuickBooks Desktop:
- Open QuickBooks Desktop.
- Tap on the Help tab in the top menu.
- Click on Update QuickBooks Desktop.
- Now, navigate to the Update Now tab.
- Select the box for Reset Update.
- Tap on Get Updates.
Now, send a test invoice and check if the QuickBooks payment link is available.
3. Run Verify and Rebuild Data
If the QuickBooks payment link not working issue persists, there might be an issue with the company data. Therefore, you need to run verify and rebuild data to fix the data damage.
4. Perform these Steps Via the Send Forms
If the problem with the payment link continues, perform these steps via the Send forms.
- Sign in to your QuickBooks Desktop company file.
- Open each invoice.
- Unmark the checkbox for Send Email and tap on Save.
- Now, mark the checkbox for Send Email
- Save it again, as this might repair the link.
- Finally, send the forms.
If QuickBooks Payment Link Not Working for a Specific User
If the View and Pay link is working for the invoices sent by other QuickBooks users but it doesn’t work when one specific user sends the invoices to the customers, you might need to change the user’s permission:
- Tap on the Company menu.
- Select Users, and click on Set up Users and Roles.
- Tap on the Role List tab.
- Now, create a new role on the Users and Roles window.
- Tap on the Role Access and the Area Access Level.
- Select OK.
- Tap on the employee, followed by Edit in the User List tab.
Now, assign the required role to the specific users.
QuickBooks Payment Link Not Working – QuickBooks Online
You and your customers might face different problems when sending payment links or when paying through the link, for example. We will explore different possibilities as to why is the QuickBooks payment link not working and what issues you might face. With that, we will provide some recommended tested ways to fix the issue. Follow these steps in order, and do not hesitate to contact us if you have a query.
1. Customers Can’t See Pay now in Emails
If your customers can’t see the Pay Now button in the emails, it might be the case that you haven’t signed up for QuickBooks Payments or haven’t signed into it. Without QuickBooks Payments, your customers can still receive email invoices. However, they will not see a payment button in it.
Therefore, you will need to sign up for QuickBooks Payments if you haven’t already. If you have an existing QuickBooks Payments account, sign into it and set it up to start accepting payments.
2. Customers See an Error When they Click on Pay now
Is the QuickBooks payment link not working and shows an error message when your customers click on it?
When your customers see an error message, guide them to follow the instructions they see with the error message. If they don’t see an additional information with the error message, here are some things they can do:
- Clear the browser’s cache and open the payment link again.
- Right-click the Review and Pay or Pay Now button in the invoice and copy the link address or URL. Paste the link into a browser; if it doesn’t work, try another web browser.
- Check and ensure the web browser is up to date.
Here are some QuickBooks-supported browsers for your reference:
- Microsoft Edge
- Mozilla Firefox
- Opera
- Samsung
- Safari
- Google Chrome
3. Credit Card Gets Declined When the Customer Makes Payment
Does the credit card get declined when the customer makes a payment through the QuickBooks payment link? This can be because of a few reasons:
- The info the customers enter doesn’t match the bank information
- The payment amount is larger than the set limit of the card or bank
In these scenarios, the customer should directly talk to the bank or credit card provider.
Can’t Generate Payment Links in QuickBooks Online
A user upgraded from QuickBooks Online to QuickBooks Online Advanced and realized that they could not generate payment links. If you face difficulties in generating payment links in QuickBooks Online or QuickBooks Online Advanced, here are a few things you can try:
1. Open QBO in Incognito or Private Window
QBO issues are often the result of browser caching or too much stored data in the browser. To isolate the issue and determine if it is caused by the browser’s caching, open QuickBooks Online or QuickBooks Online Advanced in a private or incognito window. Now, attempt to generate the payment link.
Here are the keyboard shortcuts you can use to open the private or incognito window, depending on the browser you use:
- Ctrl + Shift + N (Google Chrome & Microsoft Edge)
- Ctrl + Shift + P (Mozilla Firefox)
- Command + Shift + N (Safari browser)
Make sure that you are using a QuickBooks-supported browser such as:
- Microsoft Edge
- Mozilla Firefox
- Opera
- Samsung
- Safari
- Google Chrome
2. Clear Browser’s Cache
If you were able to generate the payment link in the last step, now proceed to clear your browser’s cache. This should resolve the QuickBooks payment link not working issue for you.
If you weren’t able to generate payment links in the incognito window or private window as well, move to the next step.
3. Check If You Have Connected QuickBooks Payments Account
You need a QuickBooks Payments account to generate payment links. If you cannot generate the QuickBooks payment link, check and make sure that you have connected the QuickBooks Payments account.
Here is how you can connect your QuickBooks Payments accounts to QuickBooks Online if you haven’t already:
- Sign into QBO with your administrator.
- Tap on Settings and click on Account and Settings.
- Click on Payments.
- Now, in the Existing account field, tap on Connect or Link Merchant Service.
- Click on the QuickBooks Payment account you wish to connect to. Select Connect.
- Check the account details and ensure that it is alright.
- Once done, select Connect.
- After connecting, sign out of QuickBooks Online and sign back in.
Now, send a test invoice and check if the QuickBooks payment link is working now.
Can’t Generate QuickBooks Statements Correctly
If you encounter an issue while generating statements or if QuickBooks Statement Writer is not working, we have got you covered. Learn how to troubleshoot QuickBooks statements problems in this guide.
Final Words
The above blog shall guide you on how to troubleshoot the QuickBooks payment link not working issue. Follow the given steps for QuickBooks Online and QuickBooks Desktop. However, if the problem with the payment link persists or you have a query, you can reach out to a QB ProAdvisor anytime. These have a reputation for addressing the QB issues in a time-efficient manner.
Dial 1(800) 580-5375 now and speak to a ProAdvisor now.
Frequently Asked Questions
Ans- Before you turn on the payment link, you will need to sign up for a QuickBooks Payments account. Once done, connect the QuickBooks Payments account to QuickBooks Online. Now, log out of QBO and log in again to start generating payment links.
Ans- If you are making payments in QuickBooks, your payment might get declined if there is an issue with the card information and banking info. Check your details again.
Ans- The payment links expire automatically after your customer makes the payment. You can recreate it if the payment shows paid – not deposited status because the customer entered the wrong payment info or the payment was declined.