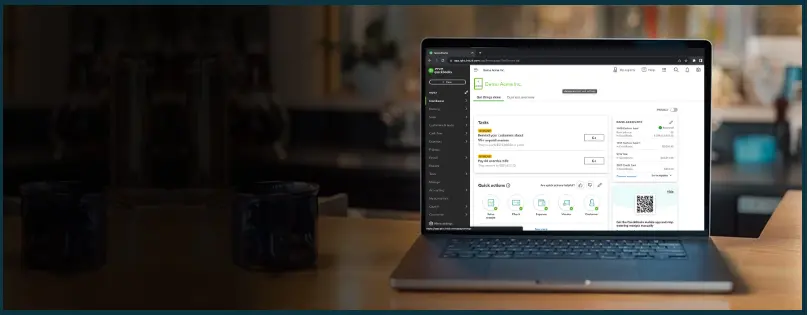If you are using QuickBooks over a network and are experiencing slow performance, you are not the only one. A lot of users have reported that their QuickBooks Desktop was running slow over the network when they used it in multi-user mode. Some users when they struggled with a slow QuickBooks in multi-user mode, tried to move the company file and access it in single-user mode. The results they faced were the same, bringing us to the possibility that QuickBooks might run slowly in multi-user and single-user mode.
In this guide, we will explore the different reasons why QuickBooks might run slow over network in multi-user mode. Moreover, we will also guide you step by step on how to fix it.
 | If your QuickBooks has been running slow over network and hampering the workflow, allow QB ProAdvisors to take care of the issue. Dial 1(800) 580-5375 and talk to a QB expert. |
Example of QuickBooks Running Slow Over Network
Some issues you may face are QuickBooks taking too long to respond, network errors, etc. You might have tried working on the company file in hosting mode and experienced a very slow speed. Sometimes, the QuickBooks might take too long to load or exit. While it might be quite annoying if the software runs slow in multi-user mode, you must find the root of the cause and fix the error.
Reasons Why is QuickBooks Running Slow Over Network
Let us take a look at the different reasons why QuickBooks might be running slow when accessing it in multi-user mode.
- There might be several users accessing the company file
- The host computer where the files are stored is slow in performance
- There are issues with internet connectivity
- QuickBooks company file is too large
- QuickBooks is outdated
- The INI file is damaged or missing
- Windows operating system is damaged
- Damaged QuickBooks program files.
- Issues in QuickBooks Desktop Installation.
Insufficient System Resources – Check Minimum Requirements
QuickBooks Desktop and QuickBooks Online both depend on your system resources, such as operating system, RAM, storage, network connection, and more.
- If your QuickBooks is running slow in single-user mode, check if your system meets the minimum requirements for your QuickBooks versions.
- If QuickBooks is running slow over the network in multi-user mode, check the system requirements of both the host computer and the workstations where the issue arises.
- If you are using QuickBooks Online, check your system requirements and also if your browser is up to date and supported by QuickBooks.
Let us take a look at a few things you need to check.
- Operating system: Check that your operating system, such as Windows or MacOS, is not outdated.
- Internet Connection: Ensure that your system has a stable internet connection with a good internet speed.
- RAM: RAM is the free readable memory where your programs run. For example, computers come with 4 GB, 8 GB, and 16 GB of RAM.
System requirements for QuickBooks versions
If QuickBooks is incredibly slow, there are chances that your system doesn’t meet the minimum requirements.
Therefore, check the system requirements for your QuickBooks version and ensure that your computer meets them.
System Requirements for:
- QuickBooks Desktop 2022
- QuickBooks Desktop 2023
- QuickBooks Desktop 2024
- QuickBooks Online Products
- QuickBooks Desktop Point of Sale 19.0
Troubleshooting Methods to Fix QuickBooks Running Slow Over Network Issue
QuickBooks might be running slow due to issues in the installation or program files, or the network might not be able to handle a large amount of data. In this section, we will explore troubleshooting methods that will help you speed up QuickBooks.
However, if instead of running slow, the multi-user mode is not working, you will need to run a different set of solutions to resolve that.
1. Update QuickBooks Desktop
Updating and upgrading software are two different things.
Upgrading QuickBooks Desktop means switching to a more advanced or recent version. For example, you may upgrade from QuickBooks Desktop 2022 to QuickBooks Desktop 2023
However, updating QuickBooks simply updates the software of the same version and installs the latest security patches.
Update your QuickBooks Desktop as it installs the latest security patches and resolves minor software issues.
Check QuickBooks Desktop Product Information
To check the latest version, open the Product Information window. Here is how you can do that:
- Open QuickBooks Desktop.
- Now, press the F2 or Ctrl+1 This will open the product information window.
- Now, check the current version and see if you have the latest release for your version. For that, note down your current release for your version. Check what is the latest release for your version by Intuit on its official website.
For example, here are the latest releases for each QuickBooks version in January.
- QuickBooks 2024 R5_20
- QuickBooks 2023 R10_19
- QuickBooks 2022 R9_76
- QuickBooks 2021 R13_19
How to Update QuickBooks Desktop
QuickBooks automatically downloads the updates when they are rolled out. After the updates are available, they appear in the status bar in the top right corner.
You can manually install the update or close QuickBooks and keep the computer. This will install the update automatically.
Here is how you can manually install QuickBooks update:
- Choose Update available and click on Install now.
- This will start installing the update, which will take a while.
- Once the QuickBooks update is installed, Open the application.
You can also download and run the updates manually. For that,
- Close the QuickBooks and the company files.
- Click on the Start menu in the taskbar.
- Type in QuickBooks Desktop in the search bar and press enter.
- When the QuickBooks Desktop icon appears, right-click on it and choose Run as administrator.
- Now, go to the No Company Open screen.
- Click on the Help menu and choose Update QuickBooks Desktop.
- Now, head to the Options tab and choose Mark All.
- Click on Save.
- Now, proceed to the Update Now section and unmark the Reset Update checkbox.
- Finally, click on Get Updates.
2. Condense Company File and Reduce Its Size
Large company files often cause issues, often in multi-user mode, when your network cannot handle a huge amount of data. Therefore, we recommend you condense your company file.
To condense your company file, you need to run the condense data utility. The condense data utility helps streamline the company file and enhance performance. However, before you run the condense data utility, you must know that it isn’t reversible. Moreover, sometimes, condensing the company data file might not change the file size, fix the issue, or both. While condensing the company data file doesn’t remove several transactions, it affects various reports.
Now, there are two ways you can condense the data.
- One, you can condense the data and keep all the transactions.
- Two, you can condense data and remove various transactions.
Depending on your specific requirements, you can keep or remove some transactions. Let us look at both of these cases separately.
● Condense the data and keep all the transactions.
Here is how you can condense the company date file, keeping all the transactions.
- Open QuickBooks Desktop.
- Click on File and navigate to Utilities.
- Tap on Condense Data.
- Choose the option to Keep all transactions, but remove audit trail info to date.
- Click on Next.
- Once the process is finished, click on Close.
● Condense data and remove various transactions.
Here is how you can condense the company date file and remove specific transactions.
- Open QuickBooks Desktop.
- Click on File and navigate to Utilities.
- Tap on Condense Data.
- Choose the option to Remove the transactions you select from your company file.
- Click on Next.
- Now, choose the transactions that you wish to remove.
- Click on Next.
- Now, choose how transactions would be summarized.
- Click on Next.
- Now, choose how inventory should be condensed.
- Click on Next.
- Now, choose the recommended transactions that you wish to remove.
- Click on Next.
- Now, choose the list of entries that you wish to remove.
- Click on Next.
- Tap on Begin Condense.
- Allow QuickBooks to condense the data file.
- Once done, click on Close.
● (Optional) Start a new file from scratch.
If you use QuickBooks payroll assisted and wish to create
Alternatively, if you wish to create a new company file, here is how you can do that:
- Open QuickBooks Desktop and click on File.
- Click on New Company.
- Follow the on-screen instructions of the wizard.
- Now, open the original file and export the lists.
- Click on Intuit Interchange files (IIF) and open it.
- Delete the list of entries that are not required.
- Import the clean files into new files
- Finally, set up the opening balances.
When done, restart QuickBooks Desktop and check if QuickBooks running slow is resolved.
3. Clean Up the Data
The next step is cleaning up the data, which improves the speed of the company file. Go through these pointers to help you clean the data.
- Firstly, ensure that there are fewer database file fragments. If there are numerous database file fragments, it lowers the speed of the QuickBooks desktop and your computer. Usually, database fragments of 100 or fewer don’t affect QuickBooks’s performance. In case the database fragments are more than 100, the user must defragment the host hard drive or server. Database file fragments are different parts of your hard drive on which your data is stored, and the programs operate. The database fragments are a property of the system and Windows and are not created by QuickBooks Desktop. Moreover, database fragmentation doesn’t indicate damage to company files.
- Verify the status of the company file every week. Consult the next few sections on how to resolve the data damage on the company file.
- Transaction log files show a track record of the changes made to the file since the last backup. However, if the transaction log files (TLG) get large, create a manual backup with full verification. This will reset the TLG.
- Zero lines also affect performance, as well as the Cost of Goods Sold (COGS), in case the user runs cash-based reports with inventory. Therefore, remove the detail lines that have zero price or quantity.
- Remove the queues of the forms that you need to print or email.
- There are chances that the performance improves when you turn off the search indexing. Turn off the search indexing in QuickBooks and check if QuickBooks running slow over network issue is resolved. If the performance doesn’t change, turn the automatic search indexing back on.
- Here is how you can turn off the search indexing in QuickBooks:
- Open QuickBooks Desktop and navigate to Edit.
- Click on Preferences.
- Now choose Search and then click on Company Preferences.
- Unmark the box for Update Automatically.
- Change the name of .qbw.SearchIndex file.
- The .qbw.SearchIndex file will be available in the same location as your company file. (C:\Users\Public\PublicDocuments\Intuit\QuickBooks\CompanyFIles\CompanyFileName.qbw.SearchIndex)
4. Manage the Lists
Each time the data is entered into QuickBooks, you directly use the lists. Therefore, you must ensure that the lists stay updated and sorted.
Here are a few things to avoid with lists, as these can affect the performance.
- Don’t let the lists approach the list limits.
- Ensure lists don’t have several entries that you don’t actually use.
- Don’t keep many sub-entries inside the lists. Here is an example of sub-entries
- Customers
- Jobs
- Accounts
- Subaccounts
- Items
- Sub-items
- Customers
5. Run Quick Fix my program
If QuickBooks continues to be slow over the network, run the Quick Fix my Program. This runs a Quick repair on the program.
However, when you run Quick Fix my Program, QuickBooks shuts down any processes in the background. Therefore, save your progress before you run the utility.
- Go to QuickBooks Tool Hub.
- Click on Program Problems.
- Choose Quick Fix my Program.
- Finally, start QuickBooks Desktop and open the company file.
6. Utilize QuickBooks Install Diagnostic Tool
QuickBooks Desktop tool hub is equipped to identify issues with .NET Framework, MSXML, and C++. Issues like this often lead to a slow-running QuickBooks. Therefore, run the QuickBooks install diagnostic tool from QuickBooks Tool Hub.

If the QuickBooks Tool Hub already installed on your system, then you can skip the next two steps.
- Download QuickBooks Tool Hub from Intuit’s official website and save it on your local storage.
- Run the installation file and follow the on-screen instructions to install the QuickBooks Tool Hub.
- Now, open the QuickBooks Tool Hub.
- Go to the Tool Hub tab and click on Program Problems.
- Now, tap on QuickBooks Program Diagnostic Tool.
The tool will run now to scan for the issues that might make QuickBooks slow over the network. When it is done, restart the computer and open QuickBooks Desktop. Check if the error is resolved.
Suggested reading: QuickBooks Bank Reconciliation Problems – 6 Must Try Solutions
7. Repair Company File with the Rebuild Data tool
If QuickBooks continues to be slow over the network, the damages in the company file might be the issue.
QuickBooks Desktop has an in-built Rebuild Data tool, which fixes the small issues with company files.
- Click on the File menu and move your mouse over Utilities.
- Choose Rebuild Data.
- The QuickBooks Information window will appear, where you should tap on OK.
- The program will now guide you to save a backup of the company file. Follow the on-screen instructions.
- Now, QuickBooks will repair your company file, which will take some time. You might feel that QuickBooks is stuck, but most often, the tool keeps working.
- Wait for the tool to finish repairing, and once it is done, click on OK.
- Click on the File menu and hover the cursor over utilities.
- Choose Verify Data.
- Wait for the tool to check the data issues in the file.
Now, QuickBooks will tell you if it finds any damage in the company file data.
- If it doesn’t find any issue in the company file, choose OK.
- If there are damages to the company file, choose Rebuild Now.
Once done, open QuickBooks again and check whether the issue is resolved if it continues to run slowly.
8. Repair Company File Using QuickBooks File Doctor
If QuickBooks continues to lag in single-user or multi-user mode, you should repair the company file using QuickBooks File Doctor.
- Download and install QuickBooks Tool Hub if it is not already installed on your system.
- Open QuickBooks Tool Hub and go to Company File Issues.
- Choose Quick Fix my File.
- Once it completes, choose OK.
- Finally, open QuickBooks Desktop
Now, open QuickBooks Tool Hub again.
- Click on Company File issues.
- Choose Run QuickBooks File Doctor. The File Doctor might take around a minute to open.
- In case QuickBooks File Doctor doesn’t open, search “QuickBooks Desktop File Doc” and open it.
- Now, choose your company file from the drop-down menu in QuickBooks file doctor. In case you can’t see your company file, Browse and search to find the right file.
- Mark only the option for Check your file (middle option) and click on Continue.
- Fill in the QuickBooks administrator password and choose Next.
Depending on how long the company file is, it may take up to 10 to 15 minutes to scan. Sometimes, a scan fixes the issue, and yet it says it was unsuccessful.
- Once done, Open QuickBooks Desktop and select the company file.
Read to Boost your knowledge: Recurring Payments in QuickBooks Desktop | All-in-One Guide
Utilize These Daily Practices Speed-up QuickBooks Over Network
Although the above steps will help you speed up QuickBooks if it is running slow over network or in single-user mode, some daily QB practices can also help. Consider these pointers as expert tips that will help you improve the workflow.
Utilize these daily practices to ensure QuickBooks runs smoothly.
- Remember to close QuickBooks windows that are not in use.
- Cash basis reports take longer in QuickBooks as the application needs to verify every single transaction. Therefore, consider running reports on an accrual basis.
- If you are the only user who’s accessing the data file, switch to single-user mode.
- Sign out of company file when it’s not in use. Moreover, sign out of the company file and avoid staying signed in overnight.
- Reboot all the workstations every day.
- Perform tasks that take longer, such as email or print batches of invoices or statements outside normal hours, because these tasks use a lot of resources.
- Optimize how you run reports in QuickBooks because this requires QuickBooks to pull a lot of data.
- You can customize and memorize the long reports.
- Run long hours outside the normal hours, such as during the weekend, overnight, etc.
- If there is a workstation that you don’t currently use, copy the reports to the workstation. Now, configure the driver to print directly to the printer and print your report in this manner.
Final Words
The above guide will explore the reasons why QuickBooks running slow over network issues. Moreover, the solutions listed above will also help you speed up the performance of QuickBooks Desktop. However, if you encounter an issue, have a query, or find any step hard to follow, our QB ProAdvisors are available 24/7 to assist you. Give us a call at 1(800) 580-5375, and we will get your QuickBooks running smoothly in no time.
Frequently Asked Questions
Why is my QuickBooks running slow over network?
QuickBooks might run slowly over the network owing to damage in the QuickBooks application, corruption in the company files, or if the network is not able to handle large amounts of data. The above blog explores all the reasons why QuickBooks might run slow and how to fix it.
Why is my QuickBooks Pro 2019 slow to open the company file?
QuickBooks might run slow in single-user mode or multi-user mode over a network. This might be the reason why QuickBooks takes longer to open the company file. Consult this guide on how to speed up the QuickBooks.
Do large company files reduce the speed of QuickBooks and make it slow?
Large company files can affect the speed of QuickBooks, especially when you access the company file through a network connection in multi-user mode. This is why you should regularly condense the QuickBooks company file. However, in some instances, condensing the company file might not reduce the size or speed up QuickBooks or both.