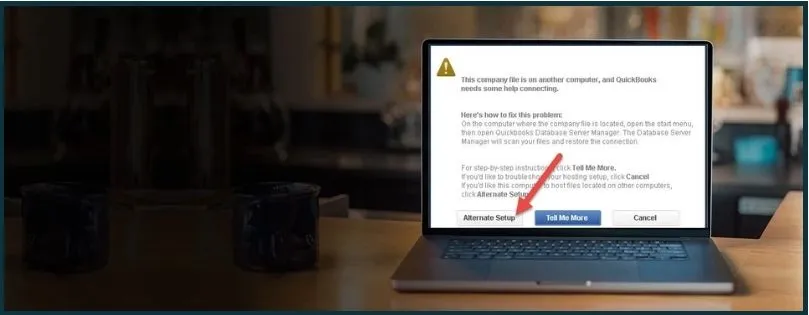Are you facing difficulty operating QB Desktop in multi-user mode? You might find that the QuickBooks multi-user mode not working, and the system mistakenly goes into single-user mode, or the workstations can’t sign into the company file. Maybe Windows or an antivirus firewall blocks QuickBooks access to the internet or prevents it from accessing the company file stored on the server. Sometimes, when switching to multi-user mode, you might even see QuickBooks Error H202 or H505 (or H101 and H103. These are some examples of issues QB users might face while working in a multi-user environment.
In a nutshell, the issues you might face with multi-user mode are many and diverse. However, we are here to take care of that. In this blog, we will look at a handful of instances when you find the QuickBooks multi user mode not working. We will elaborate on possible reasons why several multi-user mode issues appear. Moreover, we will go through detailed troubleshooting methods to ensure the hosting is set correctly and you are able to work on multiple workstations without encountering an error.
Alright then, let’s dig onto the deep.
 | This guide elaborates on how to troubleshoot multi-user mode issues in QuickBooks Desktop. However, it can often be tricky to resolve multi-user mode issues without the required technical proficiency. Therefore, we recommend you connect to a QB ProAdvisor, who will help you fix such issues and allow you to resume your work right away. |
QB Multi-User Mode Issues – An Overview
When users say that QuickBooks multi-user mode is not working, they mean one of the various multi-user mode issues that exist in QuickBooks. Let us take a look at different problems users might face when running QuickBooks in multi–user mode.
1. Cannot switch to multi-user mode
To use QuickBooks in multi-user mode, you need to switch from single-user mode to multi-user mode. However, sometimes, you find that QB is unable to switch to multi-user mode and shows an error like H202, H505, H101, or H103.
2. Multi-user hosting not working in QuickBooks Desktop
In instances when QuickBooks Database Server Manager is not installed, or hosting is not configured properly, you will find that the server computer is unable to host the company file.
3. QuickBooks freezes when switching to multi-user mode
When you tap on the Switch to multi-user mode option in QuickBooks, you might find that the application freezes or stops working.
4. QuickBooks runs slowly over the network
Do you find that when you use QBDT over the network in multi-user mode, it lags or performs poorly? Learn why QuickBooks runs slowly over the network and how to fix it.
5. QBDBMgrN is not running on this computer
When you launch QuickBooks Database Server Manager, it runs fine. However, you still face multi-user mode issues. When you run QuickBooks File Doctor to fix the company file and network issues, you see a message that states, “QBDBMgrN not running on this computer.”
6. QuickBooks keeps opening in single-user mode
You might find that QuickBooks keeps opening in single-user mode. Sometimes, what happens is that every day, when you open QB Desktop, it opens in single-user mode. Daily, you have to go through the procedure of setting multi-user mode and hosting the company file on the server, which is a big hassle.
7. Unable to run QuickBooks in multi-user mode
You might face difficulties running QuickBooks in multi-user mode. It might happen that you can’t switch to multi-user mode at all or when you do, the application lags or works slowly.
8. Cannot open the company file on the workstation
You might not be able to open the company file on the computers where you use QuickBooks. You click on Open or Restore a Company, followed by Open a Company File, and select the designated path. However, you get an error message stating QB cannot open the company file and probably an error code like -6150 -1006.
If you are not able to access the company file in multi-user mode, this might be because the company file is not stored locally on the host computer or the network drive is not correctly mapped.
9. QuickBooks connection has been lost
Sometimes it happens that, while using QBDT on the user computers, you see a message informing you that the QuickBooks connection has been lost. QuickBooks logs you out of the system and every time, you have to log in to the server and run the QuickBooks Database Server Manager. This is both time consuming and tiring.
10. QuickBooks is unable to open this company file
You might sometimes get error -6073, -99001 with a message describing that QuickBooks is unable to open the company file. This might be because the file is:
- Hosted on a Linux server and accesses the shared folder with multiple sets of login credentials.
- Most likely open in Single User mode on a different PC.
- Found in a folder with QuickBooks read-only access only.
- When utilizing remote software (such as LogMeIn, GoToMyPc, etc.) to view the file, the host computer continues to detect the user’s login.
Learn how to fix such multi-user mode issues in QuickBooks Desktop.
Why is QuickBooks Multi User Mode Not Working?
Let us see possible reasons why you are facing issues when running QuickBooks in multi-user mode.
- It is possible that QuickBooks Database Server Manager (QBDSM) is not installed on the server where the company file is stored.
- If QBDSM is installed on the host computer, perhaps the hosting settings are not correctly configured.
- QuickBooks programs cannot run freely in the background or cannot access the internet.
- It might be the case that Windows firewall, MacOS firewall, or antivirus prevents communication between QuickBooks users.
- In case QuickBooks Database Server Manager cannot access the company file, it will not be able to be shared with the workstations.
- If the Windows file permissions for the company file or the folder storing it are not correctly set, QuickBooks will not be able to access the company file.
Troubleshooting QuickBooks Multi-User Mode Not Working (for Windows and Mac)
As there are many reasons that can give way to QuickBooks multi-user mode issues, we need to carry out comprehensive troubleshooting.
We have listed down a set of working methods you should follow if you find QuickBooks multi user mode not working. Carry out these steps in order, and if you face an issue or have a query, contact us right away.
Before You Resolve QuickBooks Multi-User Mode Issues
Before you run comprehensive troubleshooting, there are some easy fixes you can carry out, and then you can check if QuickBooks multi-user mode starts working properly.
a. Check if the server computer went to sleep
QuickBooks server computer needs to be active to host the company file so that other computers where QuickBooks is installed can work on it. Check if your server or host computer goes to sleep and change it if you find it does.
- On your computer, go to Settings for Windows or MacOS.
- Now go to sections like Energy Saver, Lock Screen, or Battery.
- Find Screen Timeout and change it to never. Choose the preferences and ensure the system isn’t set to go to sleep during inactivity.
- Finally, close the window.
b. Check if Network settings on the server computer or the other computers change
We need to check if the QuickBooks server continues to share the company file and the network settings haven’t changed.
To check the network settings:
- Go to Settings. Now, choose Network.
- Check and verify all the settings are correct.
- Make the required changes and tap on Apply.
- Finally, close the window.
c. Check the network connection
QuickBooks multi-user mode requires a stable network connection with high connecting speed to work. Therefore, check if an issue in the network connection is hindering the connection between the QuickBooks users.
- Check if your internet connection is running fine.
- Unplug your Ethernet cable or disconnect and reconnect your WiFi.
- You can restart the router or your Wi-Fi device to reestablish the internet connection.
d. Ensure that QuickBooks Database Server Manager is installed on server
QuickBooks server computer,i.e., the computer that hosts the company file must have QuickBooks Database Server Manager (QBDSM) installed to share the company file with the workstations. If you use a Mac, you will need QuickBooks Database Server installed on your server computer. If you haven’t already installed QuickBooks Database Server Manager (or QuickBooks Database Server), you need to go ahead and install it.
Step 1: Ensure hosting mode is turned on only on the host computer
The hosting mode must only be turned-on on the host computer and turned off on all the workstations. If that is not the case, you will encounter multi-user mode errors and sometimes error codes H101, H303, or H505.
(i) On your workstations (each of them)
Open a workstation that is connected to the network and has QB Desktop installed.
- Don’t open a company file. If you are signed into a company file, sign out of it.
- Go to File, followed by Utilities.
- Do you see the Host Multi-User Access optionor Stop Hosting Multi-User Access option?
- If you see the Host Multi-User Access option, it means hosting isn’t turned on this workstation. Don’t change this. Move on to the next workstation.
- If you see Stop Hosting Multi-User Access it means this workstation is in the hosting mode. Tap on Stop Hosting Multi-User Access.

Carry out these steps for all the workstations where QuickBooks is installed.
(ii) On your host computer (server)
Open the server computer, which usually hosts the QuickBooks company file..
- Open QB Desktop on your host computer.
- Tap on File followed by Utilities.
- If you see the Host Multi-User Access option, it means hosting isn’t turned on this computer. Select the Host Multi-User Access option to start hosting the company file.
- If you see Stop Hosting Multi-User Access it means this computer is already hosting the company file.
Now, when you have run all these tests, open QuickBooks on the host computer and the user computer (workstation) and check if it works fine. If you still find QuickBooks multi user mode not working, continue with the troubleshooting methods listed below.
Step 2: Ensure QuickBooks Database Server Manager is running and the company file is shared
For the users to be able to access the company file and work on it, QuickBooks Database Server Manager (QBDSM) needs to be running on the host computer. If you use a Mac computer, you need QuickBooks Database Server.
Important: QuickBooks Database Server Manager should only be working on the host computer (QuickBooks server).
Let’s check and make sure that the QBDSM is running and the company file is shared.
a. For Windows
Go to the computer where the company file is hosted, i.e., the server computer.
Download and install QuickBooks Tool Hub. Once you are done, follow the steps listed below.
- Double-tap on the QuickBooks Tool Hub icon to open it. If you can’t find the Tool Hub icon, you can search for QuickBooks Tool Hub in the Start menu.
- Tap on the Network Issues tab.
- Choose QuickBooks Database Server Manager. If you don’t have QuickBooks installed on your server computer, you will be prompted to install it.
- Tap on Start Scan.
- Now, QuickBooks Database Server Manager will repair the Windows firewall permission if need be.
- When it is done, tap on Close.
Now, go to all the computers where you use QB Desktop, where you faced the multi-user mode issue, and follow these steps:
- Open QuickBooks Desktop and tap on File.
- Choose Switch to Multi-user Mode.
Now, check if you can work on your company file in multi-user mode without a problem. If it still doesn’t work, run QuickBooks File Doctor.
Run QuickBooks File Doctor
If you host QuickBooks Desktop on a Windows computer, you utilize QuickBooks File Doctor. QuickBooks might automatically fix the firewall issues in Windows so that you don’t have to do it manually.
Therefore, run QuickBooks File Doctor to repair common company files and network issues. To do so, download and install QuickBooks Tool Hub. Once you are done, open QuickBooks Tool Hub.
- Now, tap on Company File Issues.
- Click on Quick Fix my File. QuickBooks will run all the programs running in the background and run a quick repair on the company file.
Once done, go back to the Company File issues tab in QuickBooks Tool Hub.
- Tap on Run QB File Doctor.
- It might take a minute or two for QB File Doctor to open. If File Doctor doesn’t open even after several minutes, open the start menu in Windows and type in QuickBooks File Doctor. Open it from there.
- Now, choose the company file in the File Doctor window. If you can’t see the company file, tap on Browse, locate it, and select it.
- Once done, choose Check your file and Network (top option).
- Tap on Continue and provide the QuickBooks admin password when asked.
- Choose Next.
It will take a while for File Doctor to check for issues and fix them. You might still see the message that the scan was unsuccessful even if File Doctor fixes the issue. Therefore, start QuickBooks and check if you can continue working in the multi-user mode without an issue.
Note: Make sure QuickBooks Database Server Manager is running.
b. For MacOS
If you host QuickBooks on a Mac computer, follow the steps listed below on the server computer.
- Tap on Go and choose Applications.
- Double-tap on the QuickBooks 20XX Server.app icon.
- Check the company file is shared. If you are not sure if it is shared, here is how you can share it.
- Go to NOT SHARED, and if the company file is listed under it, tap on the file and choose Start Sharing.
- If the file is not listed under NOT SHARED, tap on the + (plus) icon and add the file.
Step 3: Check the Windows or MacOS firewall settings
If QuickBooks File Doctor fails to fix the firewall issues, you might continue to face problems while working on the company file in multi-user mode. In such cases, you will need to configure the firewall manually.
You must check if the Windows firewall, MacOS firewall, or antivirus is blocking QuickBooks. QuickBooks programs need to be able to run in the background and connect to the internet for the multi-user mode to work properly. However, if your Windows firewall or antivirus is keeping QuickBooks from running or connecting to the network, you won’t be able to work on the company file stored on another computer.
You need to configure Windows Firewall and security settings for QuickBooks. If you use a Mac computer, you need to configure the MacOS firewall to allow QuickBooks to run through the firewall. Learn how to configure the firewall for QuickBooks on Windows or MacOS.
Once done, restart the host computer and workstations, launch QuickBooks, and follow these steps:
- Tap on File.
- Choose Switch to Multi-user Mode (If you are using a Mac, tap on Enable Multi-user mode).
Now, check if you can work on it without a problem.
However, if you continue to face multi-user mode errors and suspect antivirus is the culprit, create antivirus exceptions for QuickBooks. Once you have created the required exclusions for QuickBooks, restart the host computer and workstations, open QuickBooks, and carry out these steps:
- Click on File.
- Select Switch to Multi-user Mode.
If you continue to face problems while using QuickBooks in network mode, continue to the next step.
Step 4: Verify file sharing permissions are set correctly on the server or host computer
QuickBooks needs access to the folder containing the company file to share it with other users. However, if the file permissions aren’t set correctly, the multi-user mode will run into issues.
Follow these steps listed for the host computer, depending on whether it runs on Windows or MacOS, to ensure the file-sharing permissions are set correctly.
a. For Windows
- Navigate to the folder that stores the company file and right-click on the folder. (You can check the folder path by going to Product Information in QuickBooks Desktop. Open QuickBooks Desktop and press F2 to go to the Product Information window.)
- Right-click the folder that stores the company file and choose Properties.
- Tap on the Security tab and choose Advanced.
- Choose QBDataServiceUserXX and tap on Edit.
- Now, make sure these settings are set as Allowed:
- Traverse Folder/Execute File
- List Folder/Read Data
- Read Attributes
- Read Extended Attributes
- Create Files/Write Data
- Create Folders/Append Data
- Write Attributes
- Write Extended Attributes
- Read Permissions
In case your settings aren’t set properly, you can just give QBDataServiceUserXX full control.
- Right-click the folder with the company file and tap on Properties. Tap on Security, followed by Edit.
- Choose QBDataServiceUserXX. Select Full Control.
- Select Allow.
- Tap on Apply followed by OK.
Once done, carry out the steps listed below to set Windows permissions to share company files.
(I) Windows 10
- Press the Windows + E keys together. This will open File Explorer.
- Go to the folder that stores the company file. Right-click on it.
- Tap on Properties followed by Sharing. Now, select Shared Add.
- Select the right QBDataServiceUserXX for your QuickBooks version.
- Now, configure the permission level of all users to Full Control and Share.
(II) Windows Server 2012
First, check and make sure that File and Storage Services are installed.
- Now, open the Start menu and launch the Run Command.
- Enter ServerManager and hit Enter.
- Choose File and Storage Services and tap on Shares.
- Tap on the Task drop-down and select New Share. You will see a list of File Share Profiles. To learn more about a profile, click on the specific profile.
- Choose SMB Share – Quick.
Note: Although SMB Share – Quick is the default profile, the selection can be different. - Go to the Share location section, and choose Type a custom path followed by Browse. Now, find the folder you wish to share.
- Locate the right folder, tap on Select a folder, and choose Next.
Note: You can leave the default selections in the Configure Share settings window and tap on Next.
b. For MacOS
- Navigate to the Apple menu and choose System Settings.
- Tap on the Sharing icon.
- Mark the File Sharing checkbox.
- You need to add the folder containing the company file to Shared Folders.
- Tap on + (plus) under the Shared Folder column.
- Navigate to the folder where the company file is located, select the whole folder, and choose Add.
- Check the Users field, and ensure the permission is set to Read and Write for Everyone or at least for the users who’ll be using QuickBooks.
Once you have set the right folder permissions for QuickBooks on the server computer, open QuickBooks on the host computer and workstations. Check if you face a multi-user mode error like H202 or another. If the issue persists, continue to the next step.
Step 5: Ensure QuickBooks services are working correctly on all computers
For QuickBooks multi-user mode to work well, you need to ensure that the required services are running on the host computer (server).
a. For Windows, ensure QuickBooks Services are running
You need to ensure both QuickBooksDBXX and QBCFMonitorService are running on the server computer. (XX indicates the year of your QuickBooks version)
First, let us check and ensure QuickBooksDBXX is working.
- Open the Run command.
- For that, you can press the Windows + R keys together.
- Alternatively, you can tap on the Windows Start menu to open it, type in “Run” into the search, and open Run.
- Type in “services.msc” (without inverted comma) into the Run window and tap on Enter.
- Locate QuickBooksDBXX on the list and double-click on it (XX stands for the year of your QuickBooks version. For example, for QuickBooks 2023, you will see QuickBooksDB33.)
- In the Startup Type section, choose Automatic.
- Ensure that in the Service status field, it should be either Running or Started. In case it is neither of the two, choose Start.

- Tap on the Recovery tab.
- Choose Restart the Service from each of these dropdown menus:
- First failure, Second failure, and Subsequent failures.
- Tap on Apply and choose OK. This will save the changes.
Now, follow the same steps for QBCFMonitorService. In the step where you double-click QuickBooksDBXX, double-click QBCFMonitorService instead.
Thereafter, launch QuickBooks on each workstation and follow the steps below:
- Open QuickBooks Desktop and tap on the File menu
- Tap on Switch to Multi-user Mode. If you can’t see this option, it is because QuickBooks is already in multi-user mode.
Now, work on your company file in multi-user mode and check if the problem you faced earlier is fixed.
a. For MacOS, Ensure Bonjour service is running
This step is only for QuickBooks Desktop Mac users. You must check and ensure that the Bonjour service is working correctly on the host computer and workstations.
- Tap on File, and choose New Finder Window.
- Ensure the other computers using QuickBooks show up in the Shared field.
- Check and ensure that these ports are open: 56565 TCP, 5297 TCP, 5298 TCP/UDP, and 5353 UDP.
Check if you can use the QuickBooks Desktop in multi-user mode without an issue.
However, if the QuickBooks multi-user mode issue persists, continue to the next step.
Step 6: Check If Workstations Can Connect to Server
Let us check the connection to know if the workstation can connect to the server.
a. For Windows: Ping the server computer from the workstation
You will need to ping your server from the workstation where you find the multi-user mode not working.
First, let us turn on Network Discovery on the host computer and any workstations where you face the multi-user mode issue.
Therefore, follow the steps below, first on the host computer and then on the workstations where you face the issue.
- Open the Start menu on the host computer.
- Type in “Network” in the search field and select Network and Sharing Center.
- Choose Change advanced sharing settings.
- Go to Network Discovery and File and Printer sharing sections and ensure Turn on Network Discovery is selected.
Do this on the host computer and the workstations where you face a problem.
Now let us get the server name from the server:
- Press the Windows + R keys together to open the Run command.
- Type in cmd into the Run box and press Enter.
- Type in ipconfig/all in the CMD window and press Enter.
- You will find the Host Name in the Windows IP Configuration section. The server name will be on the right beside in the same row as the Host Name.

Note down the Host Name somewhere, or copy and paste it to a Word document
Now, head to the workstation where you face the issue. If you find the steps difficult, you can reach out to a ProAdvisor.
- Press the Windows + R keys together to open the Run command.
- Enter cmd into the Run window and press Enter.
Type in ping [your server name] and hit Enter (Do not include the brackets around your server name)

Follow these steps for all the workstations where you face an issue.
If you get a reply for each packet without a loss, it means your server is working properly. However, if there is a very slow reply or no reply at all, reach out to an IT expert to get help fixing the network.
For Mac OS: Set up a peer-to-peer direct connection
If you use Mac computers and can’t connect to the server, you can use the peer-to-peer connection to connect computers where QuickBooks is installed and work in multi-user mode.
With a peer-to-peer connection, you can connect two computers together using an ethernet cable.
- Shut down the computers you want to connect. Now, insert an ethernet cable with one end on the ethernet port of one computer and the other end on the ethernet port of the other computer.
- Now, turn on the computers.
- The Bonjour service will allow both computers to see each other. However, let us make sure.
- Tap on File and choose New Finder Window. Ensure the other computers using QuickBooks show up in the Shared section.
- Choose which computer should be the host for the QuickBooks Server. On that computer, open QuickBooks and choose File. Tap on Enable Multi-user mode.
- Open QuickBooks on the other computer. Go to Shared Files and open your company file.
Check for Company File Damage if Multi-User Mode Still Doesn’t Work
If after carrying out the above troubleshooting methods, the QuickBooks multi-user mode fails to work, check for company data damage. For that, run verify and rebuild data utility on your company file.
Moreover, if QuickBooks keeps crashing or stops working, you need to run comprehensive troubleshooting to resolve it.
Unable to Use Multi-User Mode in QuickBooks Desktop for Mac 2019 or Earlier
You cannot access multi-user mode in QuickBooks Desktop for Mac after the Certificate for your application expires. The certificate encrypts the communications between the server and the client copies of QuickBooks Mac. Encryption is required for security compliance.
Apple limits certificates to a 2 year period. After that they expire. The expiration of the certificate is the reason for the QuickBooks multi-user mode not working on Mac. Intuit updates the QuickBooks-supported versions with new certificates in slipstreams to avoid them timing out.
However, QB Desktop 2019 and the previous versions are no longer supported. The certificate for QuickBooks 2019 Server and earlier versions expired on Aug 9, 2023.
Therefore, to use the multi-user mode, you will need to upgrade to a supported version of QuickBooks Desktop, i.e., a recent version.
Multi-User Mode Not Working in QuickBooks POS
Are you having trouble using QuickBooks POS in multi-user mode? Perhaps you started experiencing this issue after upgrading to a newer version of POS.
Let’s examine some reasons why the multi-user mode is not working properly in QuickBooks (Point of Sales) POS.
- This might be because the POS has been installed as a client workstation instead of a server.
- The multi-user mode won’t work if the connection to the company file has been lost.
- The reason could be that the company file was damaged.
- The company file might have been converted to a higher version of Point of Sale using a Windows XP SP2 Operating System.
- Maybe the Point of Sale is trying to establish a connection to the company data file again.
- The POS database service manager is not running and can’t sign into your company file.
To fix this, first, restart your computer. Now, ensure you are logged in as an admin user. If not, sign out of Windows and sign in as admin.
Now, restart QuickBooks POS and create a test company file. After that, restore your most recent backup.
After this, rename the company file. Here is how you can do the same:
- Navigate to the folder where your company file is stored. This is generally: C:\Users\Public\Public Documents\Intuit\QuickBooks POS 18.0\Data\”Your Company Name”.
- Now, locate the company file and right-click on it.
- Choose Rename and enter the new file name. (You don’t need to change the whole name. You can just add a letter or number at the beginning or the end of the name.)
Now, open QuickBooks Point of Sale again and log in to the company file you just renamed.
Summing It Up
This was all on troubleshooting multi-user mode issues in QuickBooks Desktop. We explored different reasons why you might not be able to work on a company file stored in another computer in multi-user mode, switch from single-user mode to multi-user mode, etc. Moreover, we saw different solution methods you should carry out if you find QuickBooks multi-user mode not working.
However, even if after carrying out the above troubleshooting methods, QuickBooks multi-user mode doesn’t work for you, you should connect to a QB ProAdvisor. A QB ProAdvisor has years of expertise in addressing such issues and can help you work on your company file on multiple workstations seamlessly. Dial 800-580-5375 and speak to a QB ProAdvisor.
Top Queries
To open QuickBooks in multi-user mode, you just need to switch to the same. To do so, open QuickBooks Desktop and go to the File menu. Now, tap on Switch to multi-user mode.
To enable multiple users in QuickBooks to work on the company file simultaneously, all you need to do is enable multi-user mode. Open QuickBooks Desktop and tap on the File menu. Now, select Switch to Multi-User mode. Host the company file on a computer that you will use as server, and the rest of the computers can be used as a workstation.
When you open the QuickBooks company file, make sure to mark the checkbox for Open file in multi-user mode. Now, the next time you open QuickBooks, it will open in multi-user mode.