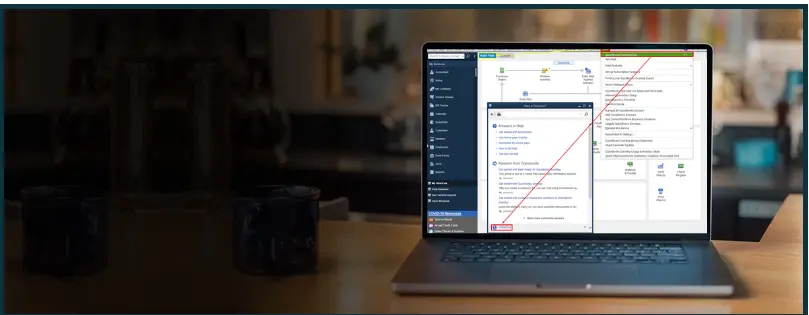You can’t get much work done if QuickBooks keeps crashing down or just closes unexpectedly. Sometimes, it happens that you are in the middle of recording a journal entry or selecting a company file to open, and suddenly, QuickBooks just shuts down.
You might see an error message on your screen like:
| “QuickBooks has stopped working” |
| “Unrecoverable Error XXXXX XXXXX” |
| “A problem caused the program to stop working correctly or Windows is trying to find a solution.” |
Other times, QuickBooks disappears without displaying an error. Such problems arise both in QuickBooks Desktop and the QuickBooks Online app for Mac and Windows. Therefore, we decided to draft a comprehensive blog on the same to help you out here.
Here, we will focus on two important things. Firstly, we will discuss the reason why QuickBooks keeps shutting down or crashes. Secondly, we will walk you through detailed steps on how to prevent your QuickBooks from crashing or closing unexpectedly.
Now, as there are different variations of this issue, we have created separate sections for both QuickBooks Desktop and QuickBooks Online applications and for both Windows and Mac. Therefore, go to the section that answers your query and follow the steps given there.
| Take a look at the different topics we are going to cover in this blog: ● How to fix your QuickBooks Desktop (Windows) if it keeps crashing or shuts down ● How to troubleshoot QuickBooks Crash Catcher error on Mac ● How to repair the QuickBooks Online app for Windows if it crashes ● How to repair it if the QuickBooks Online app (Mac) crashes |
Alright then, let us dive deep into it.
 | QuickBooks crashing down is a peculiar error that involves diagnosing multiple aspects of both QuickBooks and Windows, which can be a bit difficult to do without technical assistance. Therefore, to save time, we advise you to delegate the whole thing to a QB ProAdvisor. Dial 800-580-5375 and speak to a ProAdvisor now! |
Possible Reasons Why QuickBooks Closes Unexpectedly or Crashes Down
Let us take a look at different reasons why your QuickBooks Desktop closes unexpectedly or keeps shutting down.
- The company name might be too long
- The QBWUSER.INI file might be damaged or missing
- There might be corruption on your hard drive
- The program files or QuickBooks Desktop installation might be damaged
- There might be damage to the Windows operating system
These are just a handful of reasons. However, if your QuickBooks keeps crashing every time you run it or work on the company file, a lot of other factors might be involved.
Section 1: Troubleshooting QuickBooks Has Stopped Working or Keeps Crashing (Windows)
Sometimes, it so happens that when you are working on QuickBooks Desktop, it crashes, closes unexpectedly, or disappears.
When this happens, QuickBooks might or might not show an error message. QuickBooks might shut down unexpectedly, while you are
- Working in different Centers
- Working in the Report Center
- Emailing a large report
- Working on Invoices and Sales Orders
- Running many reports side by side
There are times when QuickBooks might show an error message like:
“QuickBooks has stopped working” or “Unrecoverable Error ( accompanied by some random codes)”
QuickBooks Unrecoverable error is accompanied by an error code in XXXXX XXXXX format. The exact error code varies significantly.
Other times, the QB Desktop application might just disappear without an error. Things get worse if this happens frequently, and QuickBooks keeps crashing down every hour or so. This is why it is important to get to the root of this issue and fix it once and for all.
Now, let us see how you can fix this issue in QuickBooks Desktop. In this section, we have listed down steps that will help you successfully repair your QuickBooks if it keeps crashing or freezes. Follow these troubleshooting methods to get your QuickBooks working back to normal.
1. Update QuickBooks Desktop
First, let us update QuickBooks to the latest release to ensure you have installed the latest software fixes and features rolled out by the developers. The updates also contain crucial fixes, which can often help you fix several issues in QuickBooks Desktop.
2. Run Quick Fix my Program and QuickBooks Program Diagnostic Tool
Quick Fix my Program, as the name suggests, is designed to instantly fix minor issues in the QuickBooks Desktop program. However, to run that, you need to have QB Tool Hub installed on your system. Therefore, first download and install QuickBooks Tool Hub. Once you have installed QB Tool Hub on the system, open it.
| How to open QuickBooks Tool Hub? You can double-click the Tool Hub icon on the desktop. Alternatively, you can launch the start menu, type in QuickBooks Tool Hub in the search box, and hit enter. |
a. Run Quick Fix my Program
- When QuickBooks Tool Hub opens, go to the Program Problems tab.
- Now, click on Quick Fix my Program.
Once done, continue to step b.
b. Run QuickBooks Program Diagnostic Tool
- Close QuickBooks Desktop if you have opened it.
- Open QuickBooks Tool Hub. If QB Tool Hub doesn’t open, we have described how to open it above.
- Tap on Program Problems.
- Now, choose QuickBooks Program Diagnostic Tool.
- Allow the tool to run. It might take 10- 20 minutes to finish repairing.
- When the tool is done repairing QB, restart the computer.
Now, open QuickBooks and sign into your company file. Check if the application works properly now. If you see an error message stating QuickBooks has stopped working or if the application crashes unexpectedly, continue with the next solutions in this blog.
3. Run the QuickBooks Install Diagnostic Tool
QuickBooks Tool Hub contains another important tool that can help you fix your QBDT application. It is called QuickBooks Install Diagnostic Tool, and it can automatically diagnose and resolve issues with Microsoft components that a QB Desktop application uses.
- Open QuickBooks Tool Hub using the same steps mentioned in step 2.
- Now, go to the Program Problems tab.
- Click on QuickBooks Install Diagnostic Tool.
- Allow the tool to repair the issues with Microsoft components, if any, which can take around 20 minutes.
- When it is done, restart your computer.
- Now, open QuickBooks Desktop.
Sign into your company file, and check if QuickBooks Desktop closes unexpectedly or doesn’t work. If the issue persists, continue to the next step.
4. Rename the QBWUSER.ini and EntitlementDataStore.ecml file
If the QBWUSER.ini file is missing or damaged, it might be the reason your QuickBooks shows an error message ‘QuickBooks has stopped working’ or disappears without an error.
If that is the case, the error will be resolved once we rename the QBWUSER.ini file. Unfortunately, there is no way to know if the QBWUSER.ini file is damaged, but we can rename it and check if it works.
Note: When we rename the QBWUSER.INI file, it erases the list of the company files that were previously opened. Therefore, we will need to browse and open the company file manually.
a. Rename QBWUSER.ini file
- Go to the folder where the QBWUSER.ini file is located
The default location of the file usually is: Users[Your user name]AppDataLocalIntuitQuickBooks [year]
- However, if you are unable to see the folder, you will need to enable hidden files and folders on your computer.
| Here is how to enable hidden files and folders on Windows You can just launch the Start menu and search ‘show hidden files’ in the Start menu search box. Alternatively, you can follow these steps for Windows 11 and Windows 10. Windows 11 ● Open File Explorer from the taskbar. ● Now, navigate to View > Show > Hidden items. Windows 10 ● Open File Explorer from the taskbar. ● Now, navigate to View > Options > Change folder and search options. ● Tap on the View tab. In Advanced settings, choose Show hidden files, folders, and drives, and press OK. |
- Find the QBWUSER.ini file and right-click on it.
- Choose Rename. Add .old at the end of the file name (For example, you can rename it to QBWUSER.ini.old).
b. Rename the EntitlementDataStore.ecml file
Note: Most of the chances are that the Entitlement Client folder might be hidden.
Therefore, first, follow the steps written above to enable the display of hidden files and folders.
- Press the Windows+R keys on your keyboard. This will open the Run command.
- Now, paste this in the run window: C:\ProgramData\Intuit\Entitlement Client\v8. Now tap Enter.
- You will see the EntitlementDataStore.ecml file. Right-click on it and select Rename.
- Add the .OLD at the end of the file so that the new name becomes EntitlementDataStore.ecml.OLD.
Once you are done, restart QuickBooks Desktop.
5. Launch QuickBooks with All Windows Closed
You might find QuickBooks crashing or shutting when starting up if you have a large report or several windows set to open automatically in QuickBooks on startup. When you close the company file, QuickBooks will re-open any windows left open. The QBDT application might see an unrecoverable error or shut down without an error message.
Therefore, what you can do is launch QuickBooks and open the company file with all windows closed. Here is how you can do the same:
- Open QuickBooks Desktop in No Company Open window,
- Select the company file but don’t open it yet.
- Press and hold the ALT key on your keyboard and then tap on Open. Don’t release the ALT key before the file is opened. When QuickBooks asks you to sign in, release the ALT key and provide the password. Now, before pressing the OK button, Press and hold the ALT key again and tap on OK.
Now, check if QuickBooks runs smoothly. If the application crashes, freezes, or stops working, continue to the next step.
6. Suppress QuickBooks Desktop
Follow the steps listed below to suppress the QB application when launching it.
- Close all windows of QuickBooks Desktop and other programs.
- Now, press and hold the Ctrl key and double-click the QB Desktop icon.
Important: Don’t release the Ctrl key before the No Company Open window opens, or before QuickBooks crashes, freezes, or shows an error message.
- If the QB No Company Open window opens successfully, choose a company file.
- Select Open.
However, if QuickBooks continues to freeze or close unexpectedly, continue to the next step.
7. Try a Different QuickBooks user
It might be the case that QuickBooks has stopped working because of the corrupted user profile.
Therefore, try opening your company file using a different QuickBooks user. Here is how to do that:
- Open QB Desktop and tap on Company.
- Choose Set Up Users and Passwords.
- Now, click on Set Up Users.
Note for QuickBooks Enterprise users: If you use QBDT Enterprise, navigate to the Company menu, followed by Users, and tap on Set Up Users and Roles.
- Now, choose Add User….
- Enter the username and password. Once done, click on Next.
Note: Use a different username that’s not in use already.
- Set the user preferences as needed and click on Finish.
- Now, tap on File, then tap on Close Company/Logoff.
- Now, use the new user logins to sign in to the company file.
If QuickBooks keeps aborting or runs into issues, continue to the next step.
8. Run QuickBooks File Doctor
Do you find your QuickBooks shutting down or crashing unexpectedly with the new user? If that is the case, sign out of the company file and log in as an admin. If QuickBooks keeps crashing, run QuickBooks File Doctor to fix the company file issues.
Once QuickBooks File Doctor finishes repairing your company file, restart the QBDT application. Check if you can work on QuickBooks without it crashing or shutting down.
9. Open a Sample Company File
If QuickBooks continues to crash or display an error message and stops working, you can try opening another sample company file. This will help you isolate the issue and find out if the company file is the root.
Here is how you can open a sample file
- First, close all the windows of QuickBooks Desktop
- Now, press the Ctrl key and hold it.
- Don’t let go of the Ctrl key and Double-click on the QuickBooks Desktop icon.
- This will open QuickBooks in the No Company Open window. Only after you see the No Company Open window, should you let go of the Ctrl key.
- Now, in the No Company Open window, click on Open a sample file.
- Choose a sample company file and open it.
If QuickBooks keeps shutting down in the sample company as well, continue to the next solution.
There is a rare chance that QuickBooks will work fine with the sample company file, but if it does, it implies that your QuickBooks company file is damaged or corrupted.
If QuickBooks works well and doesn’t crash or show an error in the sample company:
In this scenario, you need to fix the data damage in the company file.
- First run the verify and rebuild data utility on your company file. Once you are done, restart QuickBooks Desktop and see if you can work on QB Desktop without an issue. If QuickBooks keeps shutting down and closes unexpectedly, continue to step b.
- If verifying and rebuilding the company data doesn’t help resolve the damage or corruption, you can either:
- Restore a recent company file backup. However, if you have created a backup after you started facing the issue, don’t restore that.
- Recover data using Auto Data Recovery.
- Reach out to a QB ProAdvisor and get your company file repaired.
If QuickBooks doesn’t work in the sample company as well, move on to the next step.
10. Repair QuickBooks Desktop
Lastly, you can repair your QuickBooks Desktop program like you would repair any other program on Windows.
Here is how you can repair QB Desktop using Control Panel:
- First, close QuickBooks.
- Tap on the search bar in the taskbar.
- Enter the control panel in the search box. Click on the Control Panel to open it.
- Navigate to Programs > Programs and Features.
- Locate the QuickBooks Desktop version you use in the list of programs. Right-click on it.
- Choose Repair or Change. Then, follow the instructions on the screen to repair the program. (Important: Don’t uninstall QuickBooks Desktop)
Once you are done, close all the programs. Launch QuickBooks Desktop. Check if QB crashes or freezes while working on the company file.
11. Clean Install QuickBooks Desktop
If even after carrying out the above troubleshooting, your QuickBooks application keeps crashing or freezes, the final resort is clean installing it. Follow our guide on how to clean install QuickBooks Desktop.
12. If QuickBooks Crashes on Workstation in Multi-user Mode
If you are using QuickBooks in multi-user mode and it crashes or stops working, follow the solutions listed above.
However, if this doesn’t fix the issue, you can check if the QBCF Monitor Service is running on the workstation and disable it.
Note: This step is only for multi-user mode.
a. Here is how to End the QBCFMonitorService.exe process
Let’s check if the QBCFMonitorService.exe is running on the workstation.
- Press Ctrl+Shift+Esc on your keyboard to open Task Manager.
- Go to the Processes tab and tap on the Image Name header. This will cause it to display the processes in alphabetical order.
- Click on QBCFMonitorService.exe. and tap on End Process.
- Choose Yes when you see the warning message.
b. Prevent the QBCF Monitor service from re-starting on the workstation.
Now, let us prevent the QBCF monitor service from restarting on the workstation.
- Press the Windows+R on your keyboard to open the Run window.
- Enter in services.msc and click OK.
- Locate the QBCFMonitorService and double-click on it to open the Properties.
- Now, tap on the Startup type and select Disabled.
- Choose Apply and select OK.
This will ensure that the QBCF Monitor service doesn’t start again on the workstations.
However, if you continue to face multi-user mode issues, learn how to troubleshoot in this guide on multi-user mode not working.
Section 2: Troubleshooting QuickBooks Crash Catcher Error on Mac
Sometimes, QuickBooks Desktop on Mac encounters an unexpected issue and displays the Error Crash Catcher. If your QuickBooks Desktop for Mac crashes, shuts down or stops working, here is the troubleshooting that you can perform. Follow these steps in the order they are written, and don’t hesitate to reach out to us in case you have a query.
1. Restart Your Mac Desktop
Like any other program, QuickBooks Desktop sometimes gets stuck, or the operating system might run slow. Try restarting your computer and launching QB again. This might fix the issue.
However, if QuickBooks Desktop for Mac continues to crash or freeze, continue to the next step.
2. Update QuickBooks Desktop
A software update brings program fixes and improvements, which can resolve common issues the users face. Thus, update your QuickBooks Desktop to the latest release.
When you are done, restart QuickBooks Desktop and check if you are still facing an issue. If the problem persists, proceed to the next solution.
3. Run Verify and Rebuild Utility
Data damages in the QuickBooks Desktop cause unexpected errors and may cause your program to crash. Therefore, we need to check if your company data is damaged or corrupt and fix it if that’s the case.
To do so, run the verify and rebuild utility on the company file you are facing the issue with.
Once you have fixed all the issues suggested by the verify utility, open QuickBooks Desktop and sign in to your company file. Check if your QuickBooks works fine. If the error continues to come up, proceed to the next step.
4. Restore a Backup
Do you have a recent backup of company files that you created before your QuickBooks started to crash or shut down?
If your QuickBooks has stopped working, you can restore a recent backup and check if that resolves the issue. However, remember, when you restore a recent backup, all the progress that you made after you created the backup will be lost.
Therefore, if you feel like restoring a backup isn’t the right thing to do, reach out to a QB ProAdvisor about alternative ways you can resolve the issue.
If this doesn’t resolve the issue, continue to the next solution.
5. Start Your Computer in Safe Boot mode
If there is a program on your computer that is conflicting with your QuickBooks Desktop for Mac, it might prevent it from running smoothly. To figure that out, run your computer in Safe Boot mode and check if you face the same problem in it.
For that, follow the steps listed below:
- Shut down your PC.
- Press the Power button, and then press and hold the Shift key until the MacOS loads and brings you to the Desktop.
- Now, open QuickBooks Desktop.
- Now, carry out the same operations where you faced the Crash Catcher error.
- If you don’t face the same issue even after a long time, this confirms that there is a program that conflicts with QuickBooks Desktop in normal mode.
- Return to normal mode. To do so, restart your computer, and this time, don’t press Shift.
- If you find your QuickBooks keeps crashing in normal mode or stops working, reach out to an IT professional.
However, if you face the same problems in safe boot mode, something else matters. Let us continue troubleshooting.
6. Create a New Mac OS User
Let us check if the user profile has insufficient permissions or is causing your QuickBooks to shut down. For that, we will create a new user profile and run QuickBooks there.
- Tap on the Apple menu.
- Click on System Settings.
- Now, choose the Users & Groups icon.
- Tap on the + (add) button and add a new user with Administrator permissions.
- Now, log in to your Mac computer with this new user.
- Open QuickBooks Desktop and carry out the same operations that caused the issue. If you don’t encounter a problem, the user profile might be the cause. You can delete it and create a new one for the same user with a slightly different name.
However, if you face the same issue with a different user profile as well, let us move to the next troubleshooting step.
7. Delete .plist files
We need to check if the .plist files on your computer are damaged. To do this, you need to delete the existing .plist file for QuickBooks. This will automatically create a newer one and get rid of the damaged .plist files.
Note: When you Delete .plist files, it removes all the preferences set up earlier, which you will need to customize once again.
a. Delete User .plist files
Follow these steps to delete the .plist files for your user profile.
- Navigate to the Desktop.
- Now, go to the Finder menu and select Go. Press and hold the Option key.
- Tap on Library, and select the Settings folder.
- Look for the .plist files with terms like QuickBooks and CrashCatcher in their name that correspond to the QuickBooks version you are using. (You can do this for all the QuickBooks versions if you are planning to use them or face an issue with them as well.):
- Example: Files might have names like com.intuit.QuickBooks2019.plist and com.intuit.QuickBooks2019.CrashCatcher.plist
- Delete these files permanently. This means if you move these files to the trash, you have got to empty the trash after you finish moving the files.
b. Delete System .plist files
Follow these steps to delete the .plist files for your system.
- Navigate to the Desktop.
- Now, go to the Finder menu and select Macintosh HD.
Note: If you can’t find Macintosh HD, you must enable it in your preferences. To do that, go to Finder and choose Settings. Now, navigate to the Sidebar tab and select the checkbox for Hard disks.
- Now, tap on Library and click on the Settings folder.
- Look for the .plist files with terms like QuickBooks and CrashCatcher in their name that correspond to the QuickBooks version you are using. (You can do this for all the QuickBooks versions if you are planning to use them or face an issue with them as well.):
- Example: Files might have names like com.intuit.QuickBooks2019.plist and com.intuit.QuickBooks2019.CrashCatcher.plist
- Delete these files permanently. This means if you move these files to the trash, you have got to empty the trash after you finish moving the files.
Once you are done, restart your computer. Now, launch QuickBooks Desktop, and check if your QuickBooks works smoothly.
8. Clean Install QuickBooks Desktop
If your QuickBooks Desktop keeps crashing or stops working on Mac, the final resort is clean installing it. Learn how to clean install QuickBooks Desktop in our blog.
Section 3: QuickBooks Online app for Windows Crashes or Shuts Down
Many users use the QuickBooks Online (QBO) app for Windows. However, sometimes it starts crashing or closes unexpectedly.
Let us explore the reasons why the QBO app stops working or crashes and how to fix it.
1. Refresh App Data
The QBO app might not be working because of the stored junk files in the system.
We suggest you first refresh the application data in QuickBooks Online.
- Open the QuickBooks Online app and tap on Help.
- Choose Reset App Data.

Now, proceed to the next step.
1. Clear App Cache
Remove the temporary files and reset the application to its default state. Here’s how to clear the cache in the QBO app.
- Open the QBO app and tap on the File menu.
- Select Clear Cache.
- Now, close the QBO app.
- Restart your computer.
Now, launch the QBO app again, and check if you can work on it without it crashing. If the problem persists, proceed to the next solution.
2. Reinstall QBO app
If nothing works, the best option is to uninstall the QuickBooks Online app and install it again.
Therefore, first uninstall the QBO app. Once done, open the browser and log in to QuickBooks Online. Then, download the QBO app.
- Tap on Settings (gear icon).
- Now, click on Get the desktop app.
Save the file somewhere you can easily access it. Once the download is complete, double-click the setup file you just downloaded (with the .exe extension) to run the installation process.
The QBO app is finally installed on your computer, and you can work on it now without crashing or freezing.
Section 4: QuickBooks Online App for Mac Crashes
Multiple users use the QBO app on Mac to conventionally run QuickBooks Online on the desktop. However, sometimes, the QBO app crashes or shuts down frequently, which further prevents you from using it.
Let’s go through the steps mentioned below to repair the QBO app.
1. Reset App Data
Your QBO application functionality can be hampered by the stored caches. So, you need to reset the app data to fix this issue.
- Make sure your device is connected to a high-speed network connection.
- Now, close and restart your application.
- Clear data by following these steps.
- Go to Settings of your device and select Apps.
- From the list of apps, choose the QuickBooks app and then go to Storage.
- Finally, click Clear Data to reset all the QuickBooks.
Once done, launch the QBO application on your Mac and check if the application still crashes. If it does, follow the next troubleshooting solution.
2. Reinstall QBO
If the above solution doesn’t work, you are recommended to reinstall the QBO application. So, let’s first remove and then reinstall it.
Step 1: Uninstall QBO
Go through the steps mentioned below to remove QBO from Mac.
- Click on the Finder icon in the Dock to open Finder.
- Select the Applications tab.
- From the list of applications, choose QBO.
- Use any of the steps to delete the application
- Press and hold the QBO app and drag it to the Trash.
- Click on the application and choose File. Then, select Move to Trash from the menu bar.
- Choose the QBO app and then press the Delete key on your keyboard.
- Provide the name and password of the administrator account if asked.
- Finally, to permanently delete the app, click on Finder and then select Empty Trash.
Now, let’s move to the below steps to reinstall the QBO application.
Step 2: Reinstall QBO
After uninstalling the QBO application, here is how you can reinstall it.
- Click on the Download link and follow the instructions on the Download page to get the QBO application.
- Now, select Replace if you are asked, “An older item named “QuickBooks” already exists in this location. Do you want to replace it with the newer one you’re moving?”
- After downloading, open the setup file you just downloaded and go through on-screen instructions to install it.
- Once installed, log in to the application by using your admin credentials.
The QuickBooks application has been successfully installed on your Mac. Now, you can successfully use QuickBooks Desktop without crashing.
Final Words
This was all about how to repair your QuickBooks application if it doesn’t work or freezes frequently. We saw how to troubleshoot QuickBooks keeps crashing or closes unexpectedly issue in both Windows and MacOS. However, even after carrying out these solutions, if your QuickBooks doesn’t work properly, you must reach out to a QB ProAdvisor. A QB ProAdvisor has years of experience
Dial 800-580-5375, connect with a QB ProAdvisor and get your QuickBooks working perfectly fine in no time.
Top Queries from QuickBooks Users
You might find that your QuickBooks Desktop closes unexpectedly, or crashes often. This might stem from insufficient system requirements, corrupt files or registry, missing Microsoft components, etc. to name a few.
QuickBooks Desktop might sometimes close unexpectedly. This can be because of an outdated QuickBooks Desktop or damage or issues in crucial QuickBooks files such as INI files. Moreover, damaged or corrupted registration files can also cause this issue.
When you are closing QuickBooks Desktop, you can save your progress at the end of the day and create a backup for it. All you have to do is create a local backup, and you are done.