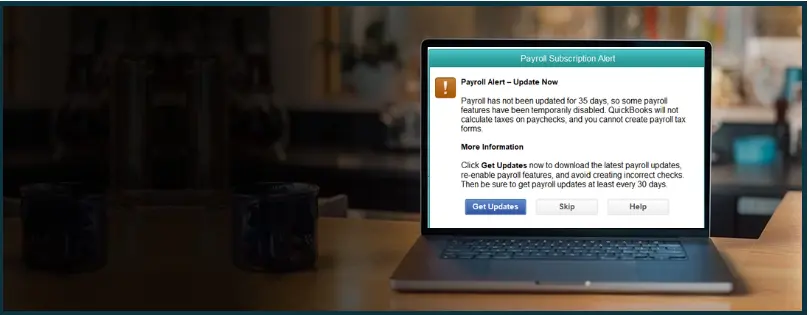Payroll updates bring the latest rates and calculations for the payroll tax forms, supported state and federal tax tables, and e-file and pay options. Therefore, to ensure compliance, it is crucial to download and install the latest payroll updates. However, sometimes, due to a technical glitch or error, you can’t update QuickBooks payroll.
While sometimes QuickBooks Desktop might not allow you to update payroll, other times it returns an error, such as PS038, when running payroll updates. In this blog, let us examine the reasons for the QuickBooks payroll update not working. Moreover, will then guide you through various methods and descriptive methods to fix issues with payroll updates.
 | Manually troubleshooting payroll update issues in QuickBooks can be time-consuming and delay payroll operations. We recommend that you contact a QB ProAdvisor who can get payroll updates working fine on your computer. Dial 800-580-5375 |
Can’t Run QuickBooks Payroll Updates – An Overview
Sometimes QuickBooks doesn’t show the option to update payroll, and if it does, when the user attempts to download and install payroll update, it fails, giving way to an error. The error message or code could be of different kinds, for instance:

“We are having difficulties verifying your account status. Error=UEXP”
“An unexpected error has occured in QuickBooks Desktop.”
“You’ve retrieved the latest payroll update and validated your payroll subscription. We strongly recommend that you go online again before 02/16/2019. [PS038]”
“WARNING
The file you specified can not be opened. Make sure that it is not currently being used by another program or a read-only file. The Windows error was ‘The File Exists’.”
“Working. QuickBooks is updating files. Please wait.”
Let us see why you can’t update QuickBooks payroll.
Why is QuickBooks Payroll Update Not Working?
There are multiple possible reasons why you can’t download or install payroll updates.
- The payroll subscription might be inactive
- The Employer Identification Number (EIN) in the company file is incorrect.
- The PSID in the company file might be incorrect.
- There are incompatibility issues between QuickBooks Desktop and Windows.
- The status of the payroll subscription on the Service Key screen shows an Invalid number or EIN, or the Service Key is incorrect.
- The QuickBooks installation or update is incomplete or corrupt.
- The Windows registry is corrupt, probably because of a recent change to the QuickBooks application.
- Intuit FCS Service is not running.
- The anti-virus might be blocking QuickBooks’ access to the internet.
- There is more than one payroll agreement active with an inactive Direct Deposit agreement.
- There is data damage to the company file.
- The QuickBooks product is outdated and needs an update.
- The firewall settings or antivirus might be preventing the payroll update.
- You have upgraded QuickBooks Desktop, but the e-file and e-pay versions in the company file are outdated.
Troubleshooting QuickBooks Payroll Update Not Working
Important: Before proceeding with the troubleshooting methods listed below, create a backup of your company file.
To eliminate any compatibility issues, update your Windows to ensure your computer has the latest components and security patches. After that, follow the instructions in this guide, and do not hesitate to reach out to us if you have a query.
1. Update QuickBooks Desktop
Sometimes QuickBooks starts behaving unexpectedly if the software gets outdated or an update is incorrectly installed or corrupt.
Therefore, if you can’t update QuickBooks payroll, the first thing to do is reset the software update and download recent QB updates.
Here is how you can do that.
- Tap on the Help menu.
- Choose Update QuickBooks Desktop.
- Tap on the Update Now tab.
- Mark the checkbox for Reset Update, which will clear all the previous downloads.
- Tap on Get Updates. This will start the download.
- Finally, confirm and install the new updates.
Now, restart QuickBooks Desktop and install the payroll update. If you can’t update QuickBooks payroll, move to step 2.
2. End QuickBooks Tasks and Run Payroll Update Again
If you can’t download QuickBooks or payroll updates, here is what you should do.
- Close QuickBooks Desktop.
- Launch Task Manager. For that, press Ctrl + Shift + Esc keys together.
- Go to the details tab and find the following background processes. Select the first one and choose End task. Do the same for all of these
I. QBW32.exe or QBW.exe
II. QBCFMonitorService.exe
III. qbupdate.exe
IV. QBDBMgr.exe or QBDBMgrN.exe
V. QBMapi32.exe
- Now go to the Desktop or Start menu where the QuickBooks icon or shortcut is.
- Right-click on the QuickBooks icon. Tap on Run as administrator.
Now, attempt to run the payroll update. If you find the QuickBooks payroll update not working, continue to the next step.
3. Download the Updates as an Administrator
If you can’t update QuickBooks payroll because of insufficient permissions, running QuickBooks as administrator will resolve that.
- Close all QuickBooks windows.
- Now, go to the Start menu or Desktop, where the QuickBooks icon or shortcut is, and right-click on it.
- Choose Run as administrator.
Now, download the QuickBooks payroll update and check if it works. If the issue persists, move to the next solution.
4. Review Payroll Subscription
Let us check if the payroll subscription is active and if the service key number and details are correct.
- Close all your QuickBooks windows.
- Restart your computer.
- Open QuickBooks Desktop and go to Employees.
- Choose My Payroll Service. Tap on Manage Service Key.
- Check the Service Name and Status. The service name should be correct, and the status should show as Active.
- Tap on Edit and check the service key number. You can make any changes if required.
- Click on Next, and deselect the checkbox for the Open Payroll Setup box.
- Finally, tap on Finish.

Now, run QuickBooks payroll updates.
If your payroll subscription has expired, you will need to renew it. However, if everything is alright with your payroll subscription, and yet you find the QuickBooks payroll update not working, continue to the next step.
5. Enable the QuickBooks File Copy Service
If the File Copy Service (FCS) is not enabled in QuickBooks, software or payroll updates might not work and lead to errors like 15243.
Therefore, to resolve the QuickBooks payroll update not working issue, let us enable the File Copy Service (FCS) in QuickBooks.
- Press the Windows + R keys together to launch the Run window.
- Enter COMPMGMT.MSC in the Run window.
- Choose OK.
- When you see the Computer Management Window, choose Services and Applications.
- Mark the Services.
- Scroll down to find Intuit QuickBooks FCS. Double-click on it.
- Tap on Startup type and select Manual.
- Choose Apply and select OK.

To refresh the connection, let us revalidate the payroll service key.
- Tap on Employees at the top of the QuickBooks window.
- Select My Payroll Service.
- Now, tap on Activate Service Key.
- Go to the Service Keys window and select the current payroll.
- Tap on Edit.
- Continue selecting Next till you see Finish.
- Hit Finish.
Now, download the latest payroll updates. If QuickBooks shows you an error or you can’t update payroll, proceed to the next solution.
6. Identify and Toggle Stuck Paycheck
The QuickBooks payroll update error is sometimes the result of stuck paychecks. Let us find the stuck paychecks in your company and toggle them.
a. Identify Stuck Paychecks
- Tap on Edit, and choose Find.
- Go to the Advanced tab.
- Tap on the Advanced tab.
- Go to the Choose Filter section.
- Now, from the Filter list, tap on Detail Level and choose Summary Only.
- Go back to the Filter list, scroll below to Online Status, and choose Online to Send.
- Tap on Find.
Note down all the paychecks that are stuck as Online to Send.
b. Toggle the Stuck Paychecks
- Go to the oldest stuck paycheck you found.
- Click on the Paycheck Detail button.
- Go to the Review Paycheck window.
- Now, in the Earnings section, add the same earnings item as the last earnings item on the list.
For example, if the last item on the list was hourly rate, you will need to add another earnings item named hourly rate to the list.
- You will see a Net Pay Locked message. Choose No.
- Check and verify that there are no changes to the net pay and tax amounts and then tap on OK.
- If you see a Past Transaction message, tap on Yes.
- Now, click on Save & Close to close the paycheck.
- Tap on Yes if you see a Recording Transaction warning message.
This will save the changes.
Now, let us go back and reverse the change we made just now.
- Go to the paycheck again and open it. Tap on the Paycheck Details button.
- Delete the earnings items we added earlier in the Earnings section.
- Check and verify that there are no changes to the net pay and tax amounts and then tap on OK.
- Do this for all the paychecks stuck as Online to Send.
Once you are done, restart QuickBooks and run the payroll update. If the error persists, proceed to the next step.
7. Resolve Data Damage in Company File
If you can’t see the option to update payroll in QuickBooks Desktop or the update runs into an error, a damaged or corrupt company file could be a possible reason.
To fix the data damage in the company file, run QuickBooks File Doctor. Once you are done, restart QuickBooks Desktop and sign into the company file.
Attempt to install the payroll update again. If it doesn’t work, verify and rebuild company to search and fix company damage, and after that, download the payroll update,
However, even after that, if the QuickBooks payroll update fails to work, proceed to the next step.
8. Repair QuickBooks Program
Is your QuickBooks payroll update not working even after carrying out the above solutions? Let us, repair your QuickBooks Desktop to check if the issue stems from a damaged application.
Once you are finished repairing QuickBooks, launch the application and run the payroll update again.
9. Install Digital Certificate
All software require a digital signature or certificate to validate and download program updates to the computer. If the digital certificate is missing or expired, QuickBooks payroll can’t be downloaded.
- Navigate to C:\Program Files\Intuit\QuickBooks.
- Locate QBW32.exe and right-click on it.
- Choose Properties.
- Tap on Digital Signature. Make sure that Intuit is selected in the signature list.
- Choose Details.
- Now, in the Digital Signature Details window, choose View Certificate.
- When you reach the Certificate window, tap on Install Certificate.
- Keep on tapping Next until you see Finish.
- Choose Finish.
- Restart your PC.
Finally, launch QuickBooks Desktop and download the payroll update again.
10. Test Internet Connectivity
Poor network connectivity and similar issues can give way to errors while downloading QuickBooks payroll updates. Therefore, let us check the internet connectivity.
- Download QuickBooks Tool Hub and install it.
- After that, open the QB Tool Hub and go to Installation Issues.
- Choose QuickBooks TLS 1.2 Tool, which will be in the bottom right of the window.
- Tap on OK to open the TLS Tool.
- Select Yes to the EULA Agreement.
- Choose Run.
- Once the tool is done, tap on Exit.
Now, check that you are able to access secure websites outside of QB, such as your bank or credit card websites. If you can’t, reach out to an IT Expert to fix the issue.
11. Configure IE Settings Correctly
Internet settings in Windows often decide how an application downloads update. Therefore, review your internet settings if you can’t update QB payroll.
- Open the Start menu and enter Internet Options. Select Internet Options.
- Go to the Security tab, tap on the Globe or Internet icon. Make sure that the security level is set to at least Medium-high.
- Now, go to the Connections tab.
- If you do not use the dial-up node (DUN) on the system, choose Never Dial a Connection. If you do, choose the correct ISP. Tap on OK. (These options may or may not be in your Windows.)
- Click on LAN Settings. Check and ensure the checkbox for the automatically detect settings is marked.
- Now, check if the Use a Proxy Server checkbox is marked or clear.
- If the checkbox for Use a Proxy Server is marked, you will need to provide the complete address and port information.
- If the port is anything but port 80, do not unmark the checkbox for Use a Proxy Server.
- If the port is exactly port 80, you can unmark the checkbox for testing purposes.
- Now, choose OK.
- Go to the Advanced tab and choose Restore Advanced Settings.
- Now, go to Settings and find Use TLS 1.2. Check if it is selected. (These options may or may not be in your Windows.)
- Tap on OK.
- Now, close Internet Settings and restart the PC.
Finally, launch QuickBooks Desktop and download the payroll update again. Is the QuickBooks payroll update not working even now? Let us carry out more troubleshooting.
12. Configure the Firewall and Security Settings
Windows Firewalls and security software often do not allow the QuickBooks program to run or communicate with the Internet. If that happens, QuickBooks will not be able to download the payroll update.
Check and configure the firewall and security settings for Windows and antivirus and ensure QuickBooks is allowed to run and access the Internet.
13. Run the Reboot.bat file
If you can’t download the QuickBooks payroll update, run the reboot.bat file to re-register QuickBooks-related extensions in Windows.
- Close QuickBooks Desktop.
- To open the folder containing the reboot.bat file, right-click the QuickBooks Desktop icon on the Start menu or Desktop, and choose Properties.
- Tap on Open file location.
- Now, locate the reboot.bat file and right-click on it. (You might only see reboot and .bat extension might be hidden)
- Select Run as Administrator.
- A Command (DOS) window (black window) will appear. Do not close the window. When the reboot.bat file is done running, it will close itself.
- Now, restart the PC and launch QuickBooks.
Finally, run the QuickBooks payroll update and check if the error is resolved. If you still can’t update QuickBooks payroll, proceed to rename the CPS folder.
14. Renaming the CPS Folder
Renaming the CPS folder can potentially resolve the QuickBooks payroll update not working issue.
Here’s how you can rename the CPS folder.
- On your keyboard, press the Windows key + E together. This will launch the file explorer.
- Tap on This PC.
- Go to the Local Disk C, followed by Program Files (x86).
- Select the Intuit folder.
- Now, select the QuickBooks Desktop folder for the version you want to update payroll for if you have multiple QuickBooks versions installed on the same system.
- Tap on Components and go to the Payroll folder.
- Now, right-click on the CPS folder and select Rename.
- Type in a new name for the folder. Save the Enter key to rename it.
After that, download the QuickBooks payroll update.
15. Update E-File and E-Pay
Do you see an Error UEXP when running QuickBooks payroll update? This might be because your QuickBooks Desktop is outdated. If you have not already updated QuickBooks as instructed in Solution 1, please do it now.
If you have upgraded QuickBooks Desktop and there is an outdated e-file and e-pay in the current company file or the payroll subscription is not yet activated in QuickBooks Desktop, you can find an error when updating payroll.
Therefore, check your payroll subscription is active and update your e-file and e-pay.
16. Clean Install QuickBooks Desktop
If all the solutions fail to resolve the QuickBooks payroll update error, we suggest you make a fresh start. Clean Install QuickBooks Desktop to get rid of files that are causing errors.
After that, attempt to run the payroll update and check if it is working. This should resolve the QuickBooks payroll update not working.
Different Error Codes When Updating Payroll and How to Fix Them
If the QuickBooks payroll update not working, the application might often return an error code such as PS038 or 15243. If the general troubleshooting methods in the last section didn’t help, you should try particular solutions for the QuickBooks payroll update error you face.
Do you get a PS038 error code when you run the payroll update? Learn how to fix QuickBooks error PS038 here.
Final Words
This was all about why the QuickBooks payroll update not working and how you can troubleshoot it. Carry out the solutions given step by step. However, if you have a query or find the QuickBooks payroll update not working even after following these steps, reach out to a QB ProAdvisor.
A QB ProAdvisor will help you troubleshoot issues with QuickBooks payroll so that you can send paychecks without a problem. Dial 800-580-5375
QuickBooks Users Also Ask
QuickBooks payroll might not work properly if you haven’t updated the application or tax table version. Other reasons why payroll won’t work could be because of damage in the QuickBooks application or company file.
If QuickBooks can’t download and install the software or payroll update, check whether the File Copy Service is enabled. Moreover, verify the internet settings and set Windows Firewall to allow QuickBooks to communicate to the internet.
Here is how you can update QuickBooks payroll:
● Open QB Desktop and go to the Help menu.
● Choose Update QuickBooks. Click on the Update Now tab.
● Tap on Get Updates.
● Choose File and select Exit.
● Now, restart the QB Desktop.