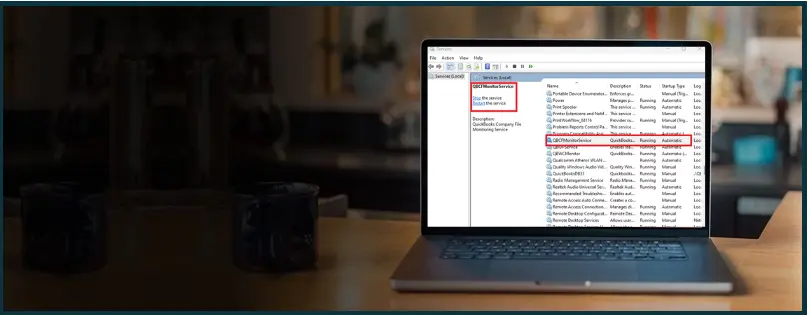QBCFMonitorService is one of the crucial programs that facilitate communication in multi-user mode. However, sometimes, QBCFMonitorService stops working.
You might see an error message on your screen:
“QBCFMonitorService not running on this computer.”
It is often accompanied by or followed by this error message:
“This action requires Windows administrator permissions.”

Some users might also see the following message:
“Error 1920: Service QuickBooks Database Manager (QBCFMonitorService) failed to start.”
You might not be able to switch to multi-user mode in QuickBooks, and a dialogue window might appear stating that QBCFMonitorService is not able to start. In this blog, we will investigate why is QBCFMonitorService not running on this computer and walk you through detailed troubleshooting methods to fix it. Alright then, let us get started.
 | While this comprehensive guide might help you resolve the error related to QBCFMonitorService, it can be time-consuming and tedious to do it yourself. Therefore, we recommend you connect to a QB ProAdvisor and let them take care of it. Dial 800-580-5375! |
Possible Reasons Why QBCFMonitorService Stop Working
Let us take a look at several reasons why QBCFMonitorService stops working on your computer:
- Windows Defender or a third-party firewall application does not allow QuickBooks to communicate with the company file saved on the server.
- The QBCFMonitorService.exe.file has been infected with virus or malware
- An issue with the Windows registry is the reason for QBCFMonitorService not running on this computer
- The server computer is not correctly configured to host the company file.
- The company file or the QuickBooks program might be damaged.
Troubleshooting QBCFMonitorService Not Running on This Computer Error
Now that you know the different reasons why QBCFMonitorService is not working, let’s see how to fix it. We will show you different troubleshooting methods that you can carry out.
However, before you begin, create a backup of your company file.
1. Update QuickBooks Database Manager Server
We will begin with updating QuickBooks Desktop on your server computer. This will also update the QuickBooks Database Manager Server.
Therefore, go to the host computer and update QuickBooks Desktop. Once done, restart QB Desktop on all the computers, including the server and the workstations. However, if the QuickBooks crashes on the startup, there is a different guide dedicated to that.
If the QBCFMonitorService continues to stop running, proceed to the next solution.
2. End Task for QBCFMonitorService.exe
First, let us attempt to start QBCFMonitorService again.
- To do this, open Task Manager by pressing the Ctrl + Alt + Del keys together. Now, tap on the Processes menu.
- Right-click on the QBCFMonitorService process. Choose End Task.
- Choose Yes when asked to confirm.
- Finally, launch the QB Desktop again.
However, if the QBCFMonitorService not running on this computer persists, continue to the next solution.
3. Run QB File Doctor to Fix Network Issues
When you run QuickBooks File Doctor, you are allowed to choose from company file issues and both company file and network issues.
Let’s run QB File Doctor to fix the company file and network issues. First, you need to download and install QuickBooks Tool Hub.
- Now, close QuickBooks and open QB Tool Hub.
- Go to choose Company File Issues.
- Tap on Run QuickBooks File Doctor. The file doctor might take a minute or two to open. However, if it doesn’t open, launch the Start menu, search for QuickBooks File Doctor, and open it.
- Now, browse and choose the right company file from the drop-down menu.
- Tap on Check your file and network. Click on Continue.
- Provide the admin password and tap on Next.
Let the QB File Doctor find and fix issues. You might receive a message stating the scan was unsuccessful even if the File Doctor was successful in troubleshooting your issue.
Therefore, restart QuickBooks and check if QBCFMonitorService not running on this computer has been resolved.
4. Update and Configure Firewall
Windows Firewall and other security software might block QuickBooks from running and communicating with the server.
Therefore, first, download the latest Windows and Firewall updates to eliminate any compatibility issues.
After, let’s configure the firewall and security settings for QuickBooks. If you have an antivirus installed on your computer, you will need to create antivirus exceptions for QuickBooks programs.
Once that is done, restart the computer, and after that, follow step 2 to end QBCFMonitorService and launch QB Desktop. However, if the QBCFMonitorService stops working, move to the next step.
5. Scan Your Computer for Viruses and Malware
QBCFMonitorService will not be able to run if the file is infected by viruses or malware. Therefore, scan your computer for viruses and malware. If the antivirus shows a threat, resolve it accordingly and restart the computer.
Now, launch QuickBooks Desktop and check if the QBCFMonitorService not running on this computer issue is resolved.
6. Ensure QBCFMonitorService Keeps Running on the Server
For the multi-user mode to work, both the QuickBooksDBXX and QBCFMonitorService must be running on the host computer.
Here is how you can check and ensure the QBCFMonitorService is running. Follow the same steps for the QuickBooksDBXX service.
- Press the Windows + R keys to open Run.
- Enter “services.msc” (without quotes) into the search box and hit Enter.
- Find where QBCFMonitorService is and double-click on it
- Go to the Startup Type section and click on Automatic.
- Check and make sure that it is either Running or Started in the Service status field. If that is not the case, select Start.
- Now, click on the Recovery tab.
- Click on the drop-down menus for each of these services and choose Restart the Service:
- First failure,
- Second failure and
- Subsequent failures.
- Select Apply.
- Hit OK to save the changes.
Now, follow the same steps for QuickBooksDBXX. Once done, restart QuickBooks on the server and the workstations and switch to multi-user mode.
However, if the QBCFMonitorService keeps stopping or doesn’t work, continue to the next step.
7. Check if the .NET 3.5 framework is Enabled
QuickBooks requires the .NET 3.5 framework to be enabled to run smoothly. Therefore, if you receive an error message stating QBCFMonitorService not running on this computer.
- Tap on the Windows + R to open the Run window.
- Enter the Control Panel and choose OK.
- Click on Uninstall a Program.
- Now, in the left panel you will be able to spot Turn Windows features on or off. Click on that.
- Check and ensure both the .NET Framework 3.5 and .Net Framework 4.5 are selected (enabled).
- If they, or one of them, are not selected, select the one that is not checked and check it. Now, tap on OK.
- If they both are already selected, tap on Cancel.
Once done, restart your computer. Now, run QuickBooks Desktop and check if QBCFMonitorService runs without an issue. However, if you see an error message, continue to the next solution.
8. Open Sample Company File
It is possible that your QuickBooks installation file is damaged, or the company file is where the root of the problem lies.
To isolate the issue, let’s open QuickBooks Desktop in the No Company window and open a sample company file.
- Close all QuickBooks windows that are open in the background.
- Now, press and hold the Ctrl key.
- With the Ctrl key still held, double-click the QB Desktop icon without releasing the Ctrl key afterward as well.
- After the No Company Open window opens, let go of the Ctrl.
- Now, tap on Open a Sample File and choose a sample company file.
- If the sample company file opens and the QBCFMonitorService not running on this computer error DOESN’T arise, there might be data damage in your company file. Run verify and rebuild data utility to fix the damages in the company file. Once done, restart QuickBooks on the server and workstations and check if the issue is resolved.
- If the sample company file opens and the QBCFMonitorService not running on this computer error DOES arise, the QB Desktop program needs to be repaired.
Continue to the next step to repair your QuickBooks Desktop.
9. Repair QuickBooks Desktop
Let us repair your QuickBooks Desktop to rid it of errors.
a. Run Quick Fix my Program
- Open QuickBooks Tool Hub and choose Program Problems.
- Choose Quick Fix my Program.
Now, continue to step b.
b. Run the QuickBooks Program Diagnostic Tool
- Open QB Tool Hub and go to Program Problems.
- Now, choose QuickBooks Program Diagnostic Tool.
The tool might take up to 20 minutes.
- Once done, restart your PC.
- Open QuickBooks Desktop and sign into your company file.
Check if the QBCFMonitorService works without stopping. If the error message shows up again, continue to step c.
c. Run the QuickBooks Install Diagnostic Tool
- Open QB Tool Hub and go to Installation Issue.
- Now, choose QuickBooks Install Diagnostic Tool.
The tool might take a while, approximately 20 minutes.
- Once done, restart the computer.
- Open QBDT and sign into the company file.
Check if you face the QBCFMonitorService not running on this computer error.
10. Repair QuickBooks Desktop from the Control Panel
However, if the QBCFMonitorService stops working, let us repair your QuickBooks Desktop.
- Before that, restart your computer.
- Now, tap on the Start menu.
- Choose Control Panel.
- Tap on Programs and Features.
- Choose Uninstall a Program.
- Now, click on QuickBooks. Choose Uninstall/Change.
- Click on Continue or Next.
- Tap on Repair followed by Next.
When the repair is completed, launch QuickBooks and download the latest updates for your QB Desktop. Finally, restart QB and check if the QBCFMonitorService not running on this computer is resolved.
Multi-User Mode Not Working in QuickBooks Desktop
QBCFMonitorService not running on this computer is just one of many different multi-user mode issues you can face. If you can’t use your QB in a multi-user mode environment, we have made a comprehensive guide for that. Learn how to troubleshoot QuickBooks multi-user mode not working here.
Final Words
In this guide, we saw:
- Why is QBCFMonitorService not running on this computer?
- How can you fix it if the QBCFMonitorService keeps stopping or doesn’t run?
Follow the steps given in this guide in order, and if you face an issue, feel free to reach out to us. However, even after comprehensive troubleshooting, if the error continues to persist, you must connect to a QB ProAdvisor, as they only have the expertise it requires to resolve complicated QuickBooks issues. Dial 800-580-5375 and speak to a QB ProAdvisor.
Top Queries from QuickBooks Users
The QBCFMonitorService might not be running if the Windows Firewall or antivirus blocks the programs. Moreover, if the QBCFMonitorService.exe file is infected or corrupt, the QBCF Monitor Service will not be able to run.
Probably the QuickBooks Database Service Manager is not installed correctly or requires an update. Moreover, it can happen because the Windows Firewall or antivirus doesn’t allow the program to run.
Here is how you can enable the hosting in QuickBooks Desktop:
● Open QuickBooks Desktop, and click on the File menu.
● Now, hover the cursor over Utilities.
● Choose Host Multi-User Access.
● Then, tap on Yes to confirm.