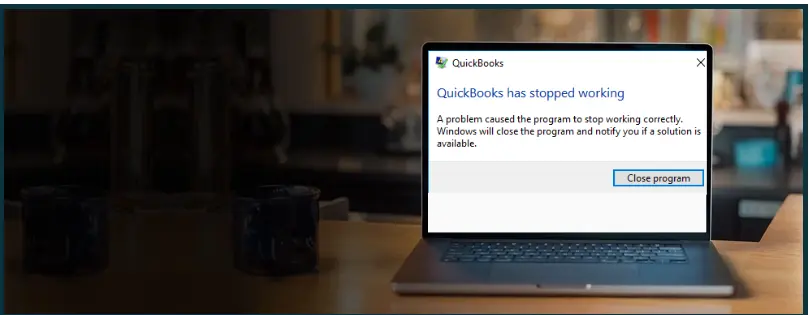Is your QuickBooks not responding? QuickBooks Desktop is an application that often runs into errors, stops responding, freezes, or crashes. Sometimes, when you try to open QuickBooks, you might see a flash of screen and then the following error message:
“QuickBooks Has Stopped Working
A problem has caused QuickBooks to stop working correctly. Windows will close the program and notify you if a solution becomes available”
However, that is not all. Other times, QB Desktop will open nicely but start freezing or running slow when working on the company file. Such problems arise in Windows, Mac, and mobile applications.
Fortunately, there are working methods to fix QuickBooks not responding or stopped working issues, which we have listed in this guide and much more.
Take a look at everything we are going to discuss in this blog. We will tell you how to resolve issues like:
- QuickBooks Desktop won’t open
- QuickBooks has stopped working (Windows)
- If QuickBooks Desktop for Mac is not responding
- QuickBooks Online app for Windows won’t open
- QuickBooks Online app for Mac is not responding
- QuickBooks app is not working on iPhone or Android device
- QuickBooks is open but doesn’t show (QB Desktop or Online)
- QuickBooks is not responding when opening the company file
- QuickBooks has frozen on the remote desktop
- QuickBooks stops working in multi-user mode
We have dedicated separate sections for each. Therefore, just scroll down to the section for the issue you face and follow the steps given there to get your QuickBooks up and running today!
 | Carrying troubleshooting methods yourself can be time-consuming, tedious and needs a bit of technical knowledge. We recommend you delegate this to a QB ProAdvisor who is proficient in resolving QuickBooks issues. Dial 800-580-5375 now and connect to a QB ProAdvisor! |
Why is QuickBooks Not Responding?
If your QuickBooks Desktop has stopped working or keeps shutting down or aborting, a plenty of factors could be responsible. Here are some reasons why your QuickBooks won’t open or work smoothly.
1. Damaged QBWUSER.ini File
In case there is damage in the QBWUSER.ini file, you will find that either QuickBooks Desktop won’t open or it will show an error message.
2. QuickBooks Not Responding When Opening Company File
Is your QuickBooks not responding when opening the company file? This can be either because the folder or drive where the company is present is damaged or the company file itself is corrupt.
3. Damaged Program
If QuickBooks keeps crashing or fails to open on the first hand, a damaged application can be the culprit. In this guide, we will show you how to repair QuickBooks Desktop for both Mac and Windows.
4. Installation Issue
QuickBooks might stop working or responding due to incomplete or incorrect installation or missing or damaged installation files.
5. Missing Microsoft Component
If an important Microsoft component that is required to run QuickBooks Desktop is missing, QB Desktop won’t open at all.
6. Due to Multi-user Mode Issues
If you are using QB Desktop in a multi-user environment and are not able to open QuickBooks or work on your company file, you might need to resolve the multi-user mode issues.
Section 1: QuickBooks Desktop Won’t Open or Has Stopped Working (Windows)
One fine morning, you might open QuickBooks to get some work done, but the application just won’t open. Sometimes, you might find that QuickBooks will not open after update or some major changes. Or it could be that you will see QuickBooks has stopped working error message on your screen.
Let us see how to fix it if you find QuickBooks not responding or won’t open. Go through these solutions and carry them out one by one.
Note: If you click the QB Desktop icon several times, it might not open. Therefore, after double-clicking once, give QuickBooks plenty of time to load before you go ahead and attempt to open it again.
1. Check If QuickBooks Need a Subscription
When you open QuickBooks, do you see a message stating that QuickBooks needs a subscription? This might be because you’re probably using an unsupported version of QuickBooks or your subscription is no longer active. Therefore, you can either install a recent version of QuickBooks Desktop or check your subscription from the Customer Account Management Portal.
2. Run Quick Fix my Program
Quick Fix my Program instantly repairs the QB application and fixes common issues. The tool is available in QuickBooks Tool Hub.
| About Installing QuickBooks Tool Hub and Opening It QuickBooks Tool Hub includes several tools to fix common application issues. If you don’t already have it on your system, download and install a recent version of QuickBooks Tool Hub. Once you are done, open QuickBooks Tool Hub. Here is how you can do that: ● Double-click the QB Tool Hub icon on the desktop ● Alternatively, you can search QuickBooks Tool Hub in the Start menu. |
When QB Tool Hub is open, here is how you can run Quick Fix my Program:
- Go to the Program Problems tab.
- Choose Quick Fix my Program.
- When done, restart the QB application and log in to your company file.
Now, check if you can open QuickBooks. However, if QuickBooks Desktop won’t open, continue to the next step.
3. Run QuickBooks Program Diagnostic Tool
QuickBooks Program Diagnostic Tool helps repair the QuickBooks program and when it stops working.
For that, open QuickBooks Tool Hub. Scroll up to step 2 if you want to learn how to open the QB Tool Hub.
When QB Tool Hub is open, here is how you can run the QuickBooks Program Diagnostic Tool:
- Go to the Program Problems tab.
- Choose QuickBooks Program Diagnostic Tool.
- Allow the tool a while to run, probably 20 mins.
- When the tool is done, restart the QB Desktop and log in to your company file.
Now, check if the application works properly. However, if you see an error, such as QuickBooks has stopped working, continue to the next step.
4. Let’s Check If the Issue is with Your File
If your company has data damage, it might be the reason for QuickBooks not responding issue. To isolate that, let us first open the company file with all windows closed.
a. Open your file with all windows closed
Here is how you can open your QBDT in the No Company Window.
- Launch QuickBooks Desktop
- Now, go to the No Company Open window and choose your company file.
- Now, press and hold the Alt key and tap on Open. Don’t lift your finger from the Alt key before you see the company file open.
- When asked for sign-in information, let go of Alt, provide your password, then press and hold the Alt key and choose OK.
However, if you continue to see an error, continue to step b.
b. Suppress the QuickBooks application
Here is how you can suppress QuickBooks Desktop when opening it.
- Press and hold the Ctrl key, and double-tap on the QuickBooks Desktop icon to open it.
Note: Don’t lift your finger from the Ctrl key before you see the No Company Open window or until QuickBooks freezes or returns an error message.
- Now, choose a company file and tap on Open.
If you run into an error such as QuickBooks has stopped working or a different issue, proceed to the next step.
5. Run the QuickBooks Install Diagnostic Tool
QuickBooks Install Diagnostic Tool is designed to fix installation issues. If your QuickBooks stops working, run QB Install Diagnostic Tool.
First, open QuickBooks Tool Hub. To know how to open QB Tool Hub, scroll up to step 2.
When QB Tool Hub is open, here is how you can run the QuickBooks Program Diagnostic Tool:
- Go to the Installation Issues tab.
- Choose QuickBooks Install Diagnostic Tool.
- The tool will take some time to run, around 20 minutes.
- When the tool is finished, restart the computer.
- Open the QB application and log in to your company file.
Now, check if the QuickBooks not responding issue is resolved. If the issue persists, continue to the next step.
6. Rename QBWUSER.ini and EntitlementDataStore.ecml files
Let us rename the QBWUSER.ini and EntitlementDataStore.ecml files to fix the QuickBooks has stopped working or keeps crashing issue.
Note: When you rename the QBWUSER.INI file, QuickBooks will no longer know which company files were previously opened. Therefore, when you launch QB Desktop after that, you need to browse and open the company data file manually.
a. Rename QBWUSER.ini file
Here is how you can rename the QBWUSER.ini file
- Navigate to the folder where the QBWUSER.ini file is. The default location of the file usually is: Users[Your user name]AppDataLocalIntuitQuickBooks [year]
However, if you are unable to see the folder, you will need to enable hidden files and folders on your computer. We have described how to rename the QBWUSER.ini file
Find the QBWUSER.ini file and right-click on it. Choose Rename. Add .old at the end of the file name (For example, you can rename it to QBWUSER.ini.old).
| How to Enable Hidden Files and Folders Follow these steps to enable the hidden files and folder features on Windows. (i) Windows 11 ● Launch File Explorer. ● Head to View > Show > Hidden items. (ii) Windows 10 ● Launch File Explorer. ● Head to View > Options > Change folder and search options. ● Now, click on the View tab. Go to the Advanced settings. ● Select Show hidden files, folders, and drives, and tap on OK. |
b. Rename EntitlementDataStore.ecml file
Note: More often than not, the Entitlement Client folder might be hidden. Therefore, follow the steps given above to enable hidden files and folders.
Now, let us go about renaming the EntitlementDataStore.ecml file
- Browse to C:\ProgramData\Intuit\Entitlement Client\v8 and open the folder that contains the EntitlementDataStore.ecml file
- Alternatively, you can press the Windows+R keys together to open the Run command. Now, paste this file path in the run window: C:\ProgramData\Intuit\Entitlement Client\v8. Hit Enter.
- Right-click on the EntitlementDataStore.ecml file and choose Rename.
- Now, attach an .OLD at the end of the file name so that the new name is EntitlementDataStore.ecml.OLD.
Finally, close all the windows and launch QuickBooks Desktop. If the QB Desktop opens, select a sample company file and open it.
- If QuickBooks stops working or doesn’t respond when you open a sample company file or even before that, proceed to step 7.
- If the sample company file opens properly and QB Desktop doesn’t crash or run into errors, either the file is in a corrupt folder, or the file itself is damaged. Here is how you can address that.
- Move your company file to another location and open it from there. If the error persists, proceed to the next step.
- Run QuickBook File Doctor on your company file. Once done, restart QuickBooks Desktop and check if it works. If the QuickBooks not responding issue prevails, follow the instructions in step (iii).
- Run verify and rebuild data tool on your company file.
However, if the error persists, continue to the next solution.
7. Repair your QuickBooks Desktop
If you fixed the installation issues in QuickBooks Desktop and yet your QuickBooks is not responding or freezing, let us run a repair on your QuickBooks program from the Control Panel.
Here is how to repair QuickBooks Desktop from Control Panel:
- Open the Start menu and type in the Control Panel. Hit Enter.
- Now, double tap Control Panel.
- When it opens, choose Programs and Features.
- Scroll down to QuickBooks Desktop. If you have multiple QB versions installed on the same computer, locate the version you want to repair.
- Select QuickBooks Desktop and right-click on it.
- Choose Repair.
Now, follow the on-screen instructions to run a repair on QuickBooks Desktop.
When the tool is finished, open QuickBooks Desktop and check if it works. If QuickBooks has stopped working yet again, let us uninstall and reinstall it in the manner described below.
8. Clean Install QuickBooks Desktop
The last resort is uninstalling QuickBooks Desktop and reinstalling it. However, to make sure that QuickBooks doesn’t use the remnant files when you reinstall it, clean install QuickBooks Desktop.
Section 2: If QuickBooks Desktop for Mac is Not Responding
The last section was for QuickBooks Desktop for Windows. However, plenty of people run QB on MacOS.
If you are using a Mac and QuickBooks not responding, it makes your work slow, here is how you can repair it.
1. First, Restart your Mac
Restarting your computer can fix minor glitches and technical issues. Therefore, the first thing to do is restart your Mac computer. After that, open QuickBooks Desktop and work on your company file. However, if you find that QuickBooks Desktop won’t open or doesn’t respond, continue to the next part.
2. Update QuickBooks Desktop
QuickBooks updates come with bug fixes, new features, and product enhancements. They can often resolve errors like QuickBooks has stopped working or freezes. Therefore, we advise you to first download and install the latest updates for QB Desktop Mac.
3. Fix Data Damages in the Company File
Data damages are often the reason why your QuickBooks Desktop won’t open or doesn’t respond.
Therefore, we need to resolve the data damage on the company file. For that, run Verify and Rebuild Utility on the company file you face an issue with.
After resolving all the damages in the company file, launch QuickBooks Desktop and check if you find a problem in working on QuickBooks. If QuickBooks is not responding or doesn’t work, continue to the next step.
4. Run Your Computer in Safe Boot mode
Let us check and find if another application is conflicting with your QuickBooks Desktop and preventing it from running smoothly.
- To do this, first shut down your computer.
- Now, press the Power button, and after that, press and hold the Shift key. Let go of the Shift key after you see the Desktop.
- Launch QuickBooks Desktop.
- Check if you face an issue while working on the company file now.
- If you don’t face the same issue in Safe Boot mode even after a long time, it might be because a program conflicts with QuickBooks Desktop in normal mode. Return to normal mode by restarting your PC without pressing Shift. If you continue to face QuickBooks not responding or other issues in normal mode, reach out to an IT expert.
- However, if you face the same problems in safe boot mode, the reason your QuickBooks is not working properly is something else. Continue to the next step to fix that.
5. Set Up a New Mac OS User
Your QuickBooks might not work properly if the user profile is damaged or has insufficient permissions. Let us first create a new user profile and open QuickBooks.
- Choose the Apple menu.
- Select System Settings.
- Now, tap on the Users & Groups icon.
- Select the + (add) button. Now, add a new user with admin roles.
- Log out of this user and log in to the computer with this user.
- Now, open QB and work on your company file.
- If you don’t run into a problem with this user, create a new user profile for the user you faced a problem with using a slightly different username.
- However, if even with a new user profile, your QuickBooks not responding, proceed to the next step.
6. Delete User and System .plist Files
If QuickBooks Desktop is not working, let us delete the existing .plist file for QuickBooks. When you do that, new .plist files will automatically be created.
Remember: Deleting .plist files get rids of all the preferences set earlier which you will need to set up again.
Now there are two steps in deleting the .plist files, i.e., first for the user profile and then for the system.
a. Delete User .plist files
Here is how you can delete the .plist files for your user profile.
- Go to the Desktop on your PC.
- Tap on the Finder menu and choose Go.
- Press and hold the Option key.
- Choose Library, and tap on the Settings folder.
- Locate .plist files with terms like QuickBooks and CrashCatcher in their name for the current QuickBooks version you work on. (You can do this for other QuickBooks versions as well.):
(i) For instance, the files might have names like com.intuit.QuickBooks2019.plist and com.intuit.QuickBooks2019.CrashCatcher.plist
- Delete these files and then go to Trash and delete them from Trash as well to ensure they don’t exist on the system.
b. Delete System .plist files
Follow these steps to delete the .plist files for your system.
- Go to the Desktop on your PC.
- Tap on the Finder menu and choose Macintosh HD.
If you can’t find Macintosh HD: In this case, you need to enable it in your preferences. You can do that by going to Finder and selecting Settings. Now, go to the Sidebar tab and create the boxes for hard disks.
- Select Library, and tap on the Settings folder.
- Locate .plist files with terms like QuickBooks and CrashCatcher in their name for the current QuickBooks version you work on. (You can do this for other QuickBooks version as well.):
(i) For instance, the files might have names like com.intuit.QuickBooks2019.plist and com.intuit.QuickBooks2019.CrashCatcher.plist
- Delete these files and then go to Trash and delete them from trash as well to ensure they don’t exist on the system.
Finally, restart your computer and launch QuickBooks Desktop. However, if QuickBooks is not responding or crashes, continue to Step 7.
7. Restore a Backup
If QuickBooks has stopped working, you can restore a recent backup. However, remember that any progress that you made after creating the backup will be lost.
If this doesn’t resolve the issue and QuickBooks Desktop won’t open or won’t run smoothly, continue to the next step.
8. Clean Install QuickBooks Desktop
Reinstalling QuickBooks Desktop will get rid of any damages in the program and resolve various errors. Therefore, Clean Install QuickBooks Desktop.
After that, launch QuickBooks and sign into your company file. Check if the QuickBooks not responding issue is resolved.
Section 3: QuickBooks Online Desktop App Won’t Open
When you double-click on the QuickBooks Online (QBO) app, sometimes it might not open and instead return an error message:
“Something went wrong, we are working on it”
Or it might happen that when you attempt to log in to the company and enter the credentials, it shows 502 Bad Gateway.
Do you face a similar issue when launching the QBO Windows application or logging into it? Let us see how to repair the QuickBooks Online app for Windows if it doesn’t open.
1. Run as Administrator
First, go to the desktop or wherever the QBO app icon is, and right-click the application. Choose Run as Administrator.
If the QBO application doesn’t open at all, proceed to step 3 directly.
2. Refresh App Data
If you are able to open the QBO app once, follow these steps to refresh the app data:
- Tap on Help on the navigation bar at the top.
- Choose Reset App Data.
- Wait a while until the process is finished, and then close the application.
- Now, right-click the application and tap on Run as Administrator.
Now, check if the QuickBooks not opening issue persists. If you continue to face an error, uninstall and reinstall the QBO app for Windows.
3. Uninstall and Reinstall the QBO App
First, let us uninstall the QuickBooks Online app for Windows. You can do so by going to the Control Panel.
- Open the Start menu and type Control Panel into the search box.
- Select Control Panel when you see it.
- Now, tap on Programs and Features.
- Choose the QBO app from the programs list.
- Right-click on it and tap on Uninstall.
- Follow the on-screen instructions to uninstall the application.
Now, here is how you can download the QuickBooks Online application.
- Open a supported browser.
- Login to QuickBooks Online
- Now, tap on the Settings or Gear icon.
- Choose Get the Desktop app.
Save the QBO application file somewhere easily accessible, such as Desktop or Local Drive D. Once the file is downloaded, open it to launch the installation. Now, install your QBO app and log in with your credentials to start using QuickBooks Online.
Section 4: QuickBooks App Not Responding (Mac)
Sometimes, the QuickBooks Mac app stops responding or doesn’t open, or the program might crash.
It is possible that an error message might appear stating the app has been updated and asking whether you want to restart it with new settings or postpone it until later. Regardless of what you choose, another dialog box will appear, telling you that the program has crashed and that information is being sent to Apple.
Let us see how to repair it.
1. Reset App Data
Let us reset your application data to get rid of the stored cache.
- Close the QBO app for Mac and restart it.
- Now, tap on Settings and choose Apps.
- Now, browse apps in the list and select the QuickBooks Online app.
- Tap on Storage.
- Now, tap on Clear Data.
This will reset all the QuickBooks.
Now, open the QBO application and check if it works. If the QuickBooks not responding issue persists, continue to the next step.
2. Uninstall and Install the QBO App
Let us reinstall and install the QuickBooks Online Mac app to fix the error.
a. Uninstall QBO
Here is how you can delete the existing QBO app.
- Tap on the Finder icon and choose the Applications tab.
- Now, browse for QBO and select it.
- You can delete the QBO Mac app using any of the methods listed below
(i) Press and hold the QBO app. Now, drag it to the Trash.
(iii) Select the QBO app and then tap on the Delete button on your keyboard.
- If asked, type in the admin credentials.
- Now, tap on Finder and choose Empty Trash. This will delete the application permanently
Now, let us install the latest version of the app.
b. Reinstall QBO
Follow these steps to reinstall the QBO app on your Mac computer.
- Download the QBO app for MacOS and save it in an easily accessible folder.
- Tap on Replace if asked, “An older item named “QuickBooks” already exists in this location. Do you want to replace it with the newer one you’re moving?”
- Once the file has been updated, double-click the setup file you just downloaded.
- This will launch the installation process.
- Go through the on-screen instructions to finish the installation.
- Once done, log in to the QuickBooks Online app with your admin credentials.
Check if the QuickBooks has stopped working on the Mac device issue has been resolved.
Section 5: QuickBooks App Not Working – iPhone or Android
It so happens that sometimes, when you launch the QuickBooks app on the iPhone or Android phone, it just won’t open.
For some users, it might bring up the logos for Intuit products such as Turbotax, Credit, Karma, QuickBooks, and Mailchimp. However, it doesn’t go any further.
1. Clear App Cache
The QBO app might not be responding because of too much cache stored in it. Follow these steps to clear the application cache.
a. In the QuickBooks Online app
For Android:
- Open the QBO application.
- Choose More Options ⋮
- Tap on Settings.
- Select Refresh Data and tap on Yes.
For iOS:
- Open the QBO app.
- Tap on the Menu ☰.
- Choose Help & Feedback.
- Tap on Refresh Data.
- Finally, confirm Refresh if asked again.
Now open your QBO app and check if the QuickBooks not responding issue has been resolved. If the problem persists, continue to the next part.
b. In your device Settings
Let us clear the application cache from your device settings.
For Android
Here is how you can clear app data on Android.
- Open Settings and choose Apps.
- Tap on the QuickBooks app from the list.
- (These steps might be different for different devices. Alternatively, you can long press on the app icon on your home screen or app drawer and select More info or App info.)
- Choose Storage.
- Now, tap on Clear Data.
For iOS
Here are the steps for iOS:
- Open Settings.
- Now, navigate to Settings> General > iPhone > Storage.
- Now, tap on the QuickBooks Online (QBO) app.
- You can free up storage without deleting the app’s documents and data. For that, choose Offload App.
Now, launch the QuickBooks Online app and check if it works smoothly. However, if the QBO app crashes or stops working, uninstall and install the application.
2. Reinstall the QBO App
Follow these steps to uninstall the QBO app on your iPhone or Android Device
- Press and hold the QuickBooks Online app on your phone.
- Now, Uninstall the application.
- Press Yes or OK to confirm.
Now, go to the App Store (for iOS) and Play Store (for Android) and search for QuickBooks Online. Install the QBO app on your mobile phone.
Fix Other Issues Related to QuickBooks Not Working
Let us explore a handful of other common issues you might face while working on QuickBooks Desktop or Online.
1. QuickBooks Open but Not Showing? (QB Desktop or Online)
Often, QuickBooks will appear to start when you launch. However, the screen might flash, and QuickBooks Desktop will either disappear or minimize itself. The same thing sometimes happens with QuickBooks Online users when they login to their company files. All they see is a blank browser window. Learn how to troubleshoot when QuickBooks is open but doesn’t show.
2. QuickBooks Runs Slow Over Network
We saw how to troubleshoot QuickBooks keeps crashing issue. Sometimes, when you use QuickBooks Desktop over the network in a multi-user environment, instead of shutting down, it freezes or runs slow. Know how to troubleshoot if your QuickBooks is running slow over network.
3. QuickBooks Frozen on Remote Desktop
There are instances when you have to open QuickBooks Desktop on a remote computer. However, often it runs considerably slow or freezes. Learn how to fix it if the QuickBooks is frozen on remote desktop.
Final Words
This was all on how to troubleshoot QuickBooks not responding issue and related errors. However, even if after carrying out the above solutions QuickBooks Desktop won’t open or work, you need a ProAdvisor’s assistance. Dial 800-580-5375 and reach out to a QB ProAdvisor who will fix the QuickBooks issues in no time so that you can resume your work right away.
Top Queries from QuickBooks Community
QuickBooks Desktop might not respond if there is a problem with the company file or the application is damaged. In that case, you will need to scan your company file for data damages and then repair QuickBooks Desktop.
The best way to unfreeze QuickBooks Desktop will be to close all the windows and open Task Manager. Now, end the processes for QuickBooks and close the Task Manager. Restart QuickBooks. However, if this doesn’t work, you can restart the computer and launch QuickBooks now. If the company file has become too long, you need to condense the company data.
QuickBooks might not open or load if the company file is too large or if it has data damage. Another problem could be because of an issue with the application or in case of QuickBooks Online, the browser you are using.
If the QuickBooks Desktop won’t open or disappears after opening, your QB application might need a bit of repairing. Run Quick Fix my Program from the QuickBooks Tool Hub. If that doesn’t fix the issue, run QuickBooks Program Diagnostic Tool.
If your QuickBooks Online keeps freezing, try clearing the browser’s or QBO app’s cache. If you are using the QBO app, scroll up to the section dedicated to the QBO app in this blog.